Line plots
メトリクスを可視化し、軸をカスタマイズして、プロット上の複数の線を比較します。
4 minute read
ワークスペース パネルの 可視化 を使用して、ログに記録された データ を キー ごとに探索し、 ハイパーパラメータ と出力 メトリクス の関係を 可視化 することができます。
W&B の プロジェクト は、2つの異なる ワークスペース モードをサポートしています。 ワークスペース 名の横にあるアイコンは、そのモードを示しています。
| アイコン | ワークスペース モード |
|---|---|
 |
自動 ワークスペース は、 プロジェクト で ログ されたすべての キー に対して パネル を自動的に生成します。 自動 ワークスペース を選択する:
|
 |
手動 ワークスペース は、空白の状態から始まり、 ユーザー が意図的に追加した パネル のみを表示します。 手動 ワークスペース を選択する:
|
ワークスペース での パネル の生成方法を変更するには、ワークスペース をリセットします。
ワークスペース をリセットするには:
... をクリックします。ワークスペース のレイアウトを 設定 するには、 ワークスペース の上部にある Settings をクリックし、次に Workspace layout をクリックします。
ワークスペース の折れ線 プロット のデフォルトを 設定 するには、折れ線 プロット を参照してください。
セクションのレイアウトを 設定 するには、歯車アイコンをクリックし、次に Display preferences をクリックします。
フルスクリーン モード では、 run セレクター が表示され、 パネル は、通常 1000 バケットではなく、10,000 バケットの高精度サンプリング モード プロット を使用します。
パネル をフルスクリーン モード で表示するには:
... をクリックし、次にファインダーまたは正方形の4つの角を示すアウトラインのようなフルスクリーン ボタンをクリックします。
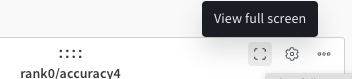
フルスクリーン モード から パネル の ワークスペース に戻るには、 ページ の上部にある左向きの矢印をクリックします。
このセクションでは、 ワークスペース に パネル を追加するさまざまな方法を示します。
グローバル またはセクション レベルで、 ワークスペース に パネル を1つずつ追加します。
... メニューをクリックし、次に + Add panels をクリックします。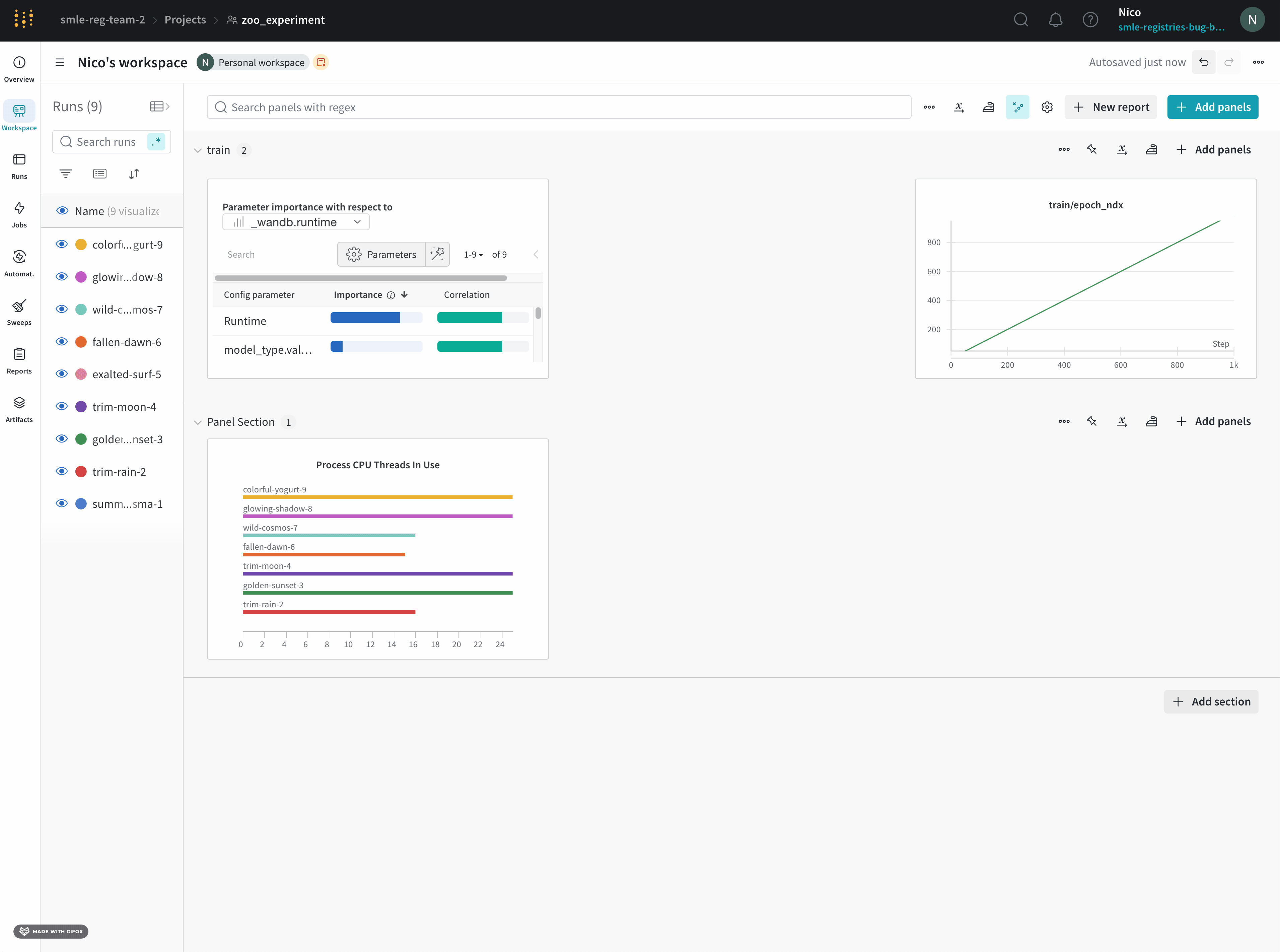
Quick add を使用して、選択した キー ごとに パネル をグローバル またはセクション レベルで自動的に追加します。
... メニューをクリックし、Add panels をクリックして、次に Quick add をクリックします。このセクションでは、リンクを使用して パネル を共有する方法を示します。
リンクを使用して パネル を共有するには、次のいずれかを実行します。
... をクリックし、Copy panel URL を選択します。リンクを ユーザー または チーム と共有します。 ユーザー がリンクに アクセス すると、 パネル がフルスクリーン モード で開きます。
フルスクリーン モード から パネル の ワークスペース に戻るには、 ページ の上部にある左向きの矢印をクリックします。
オートメーション の作成など、特定の状況では、 パネル のフルスクリーン URL を含めると便利な場合があります。 このセクションでは、 パネル のフルスクリーン URL の形式を示します。 以下の例では、エンティティ 、 プロジェクト 、 パネル 、およびセクション名を角かっこで囲んで置き換えます。
https://wandb.ai/<ENTITY_NAME>/<PROJECT_NAME>?panelDisplayName=<PANEL_NAME>&panelSectionName=<SECTON_NAME>
同じセクション内の複数の パネル が同じ名前を持つ場合、この URL はその名前の最初の パネル を開きます。
Webサイトに パネル を埋め込んだり、ソーシャル メディア で共有したりするには、リンクを知っている人なら誰でも パネル を表示できる必要があります。 プロジェクト がプライベートの場合、 プロジェクト の メンバー のみ パネル を表示できます。 プロジェクト がパブリックの場合、リンクを知っている人なら誰でも パネル を表示できます。
ソーシャル メディア で パネル を埋め込んだり共有したりするための コード を取得するには:
... をクリックします。スタンドアロン レポート として単一の パネル をメールで送信するには:
... をクリックします。パネル を共有する場合とは異なり、受信者はこの レポート から ワークスペース にアクセスできません。
パネル を編集するには:
パネル を別のセクションに移動するには、 パネル のドラッグ ハンドルを使用できます。 代わりに、リストから新しいセクションを選択するには:
... メニューをクリックします。ドラッグ ハンドルを使用して、セクション内の パネル を再配置することもできます。
パネル を複製するには:
... メニューをクリックします。必要に応じて、複製された パネル をカスタマイズまたは移動できます。
パネル を削除するには:
... メニューを選択します。手動 ワークスペース からすべての パネル を削除するには、アクション ... メニューをクリックし、次に Clear all panels をクリックします。
自動または手動 ワークスペース からすべての パネル を削除するには、ワークスペース をリセットできます。 デフォルトの パネル セットで開始するには Automatic を選択し、 パネル のない空の ワークスペース で開始するには Manual を選択します。
デフォルトでは、 ワークスペース のセクションには、 キー の ログ 階層が反映されます。 ただし、手動 ワークスペース では、セクションは パネル の追加を開始した後にのみ表示されます。
セクションを追加するには、最後のセクションの後に Add section をクリックします。
既存のセクションの前または後に新しいセクションを追加するには、代わりにセクションのアクション ... メニューをクリックし、次に New section below または New section above をクリックします。
多数の パネル を含むセクションは、Standard grid レイアウトを使用している場合、デフォルトで ページ 分割されます。 ページ 上の パネル のデフォルトの数は、 パネル の 設定 とセクション内の パネル のサイズによって異なります。
... メニューをクリックします。 セクションのレイアウトを変更するには、Layout grid セクションで Standard grid または Custom grid を選択します。<X> は表示されている パネル の数、<Y> は パネル の合計数です。... メニューをクリックし、次に Layout grid セクションで Custom grid を選択します... メニューをクリックします。ワークスペース を自動 ワークスペース にリセットすると、削除されたすべての パネル が再び表示されます。
セクションの名前を変更するには、アクション ... メニューをクリックし、次に Rename section をクリックします。
セクションを削除するには、... メニューをクリックし、次に Delete section をクリックします。 これにより、セクションとその パネル が削除されます。
メトリクスを可視化し、軸をカスタマイズして、プロット上の複数の線を比較します。
メトリクスを可視化し、軸をカスタマイズして、カテゴリカルデータを棒グラフとして比較します。
機械学習 の 実験 における 結果 を比較する
モデルのハイパーパラメーターと出力メトリクスの関係を可視化します。
複数の run 間でメトリクスを比較する
このページのいくつかの機能はベータ版で、機能フラグの背後に隠されています。関連するすべての機能をアンロックするには、プロフィールページの自己紹介に weave-plot を追加してください。
[i18n] feedback_question
Glad to hear it! Please tell us how we can improve.
Sorry to hear that. Please tell us how we can improve.