Projects
3 minute read
project は、結果の可視化、実験の比較、Artifactsの表示とダウンロード、オートメーションの作成などを行う中心的な場所です。
各 project には、サイドバーからアクセスできる次のものが含まれています。
- Overview: project のスナップショット
- Workspace: 個人的な可視化サンドボックス
- Runs: project 内のすべての run をリストしたテーブル
- Automations: project で構成されたオートメーション
- Sweeps: 自動化された探索と最適化
- Reports: ノート、run、グラフの保存されたスナップショット
- Artifacts: すべての run とその run に関連付けられた Artifacts が含まれています
Overview タブ
- Project name: project の名前。W&B は、project フィールドに指定した名前で run を初期化すると、project を作成します。project の名前は、右上隅にある Edit ボタンを選択すると、いつでも変更できます。
- Description: project の説明。
- Project visibility: project の可視性。誰がアクセスできるかを決定する可視性設定。詳細については、Project visibility を参照してください。
- Last active: この project に最後にデータが記録されたときのタイムスタンプ
- Owner: この project のエンティティ
- Contributors: この project に貢献する ユーザー の数
- Total runs: この project 内の run の総数
- Total compute: この合計を取得するために、project 内のすべての run 時間を合計します。
- Undelete runs: ドロップダウン メニューをクリックし、[Undelete all runs] をクリックして、project 内で削除された run を復元します。
- Delete project: 右隅にあるドット メニューをクリックして、project を削除します。
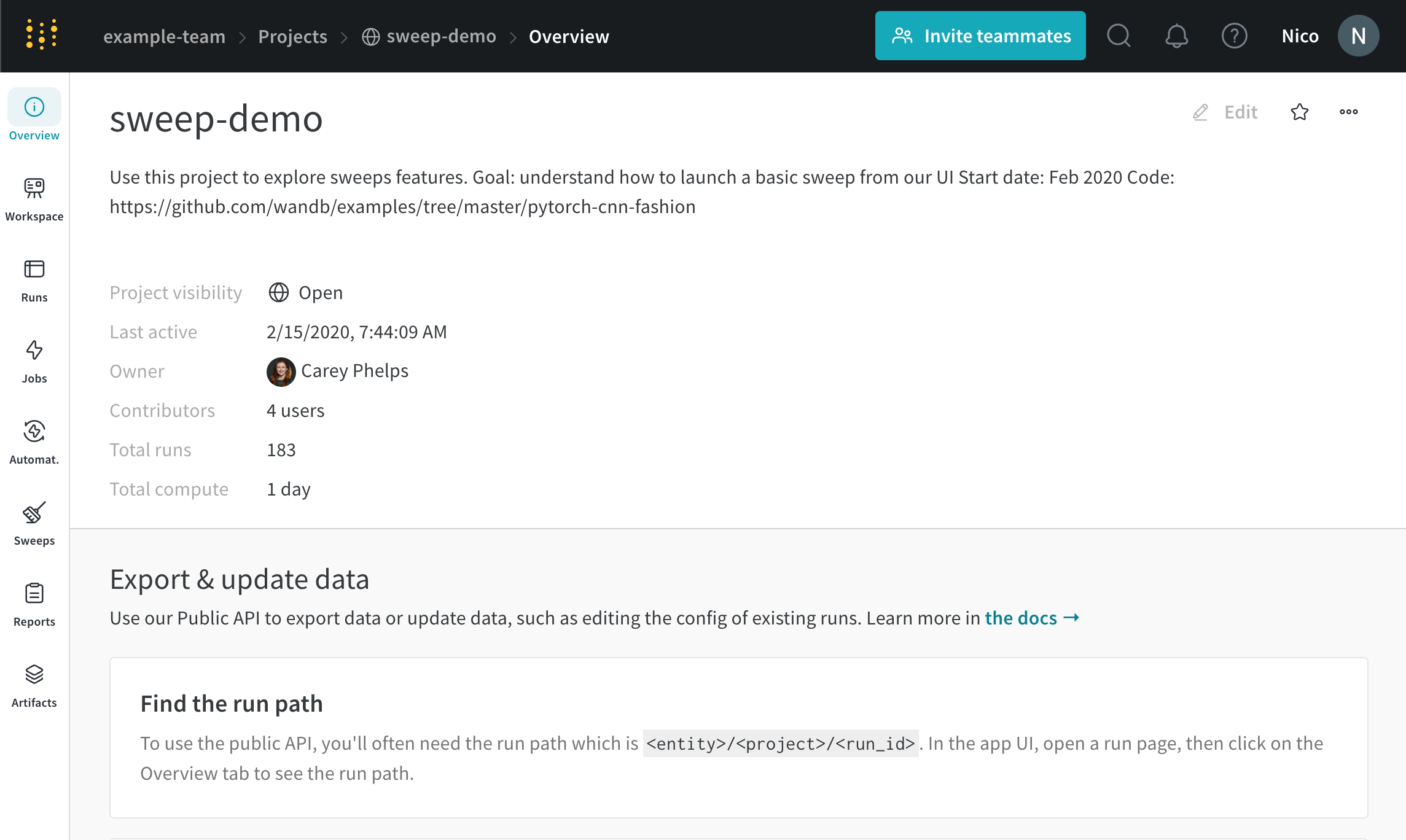
Workspace タブ
project の workspace は、実験を比較するための個人的なサンドボックスを提供します。異なるアーキテクチャ、ハイパーパラメーター、データセット、プロセッシングなどで同じ問題に取り組んでいる、比較できる Models を整理するために project を使用します。
Runs Sidebar: project 内のすべての run のリスト。
- Dot menu: サイドバーの行にカーソルを合わせると、左側にメニューが表示されます。このメニューを使用して、run の名前を変更したり、run を削除したり、アクティブな run を停止したりできます。
- Visibility icon: グラフ上の run のオンとオフを切り替えるには、目のアイコンをクリックします。
- Color: run の色をプリセットのいずれか、またはカスタムの色に変更します。
- Search: 名前で run を検索します。これにより、プロットで表示される run もフィルター処理されます。
- Filter: サイドバー フィルターを使用して、表示される run のセットを絞り込みます。
- Group: 設定列を選択して、たとえばアーキテクチャごとに run を動的にグループ化します。グループ化すると、プロットには平均値に沿った線と、グラフ上のポイントの分散の影付き領域が表示されます。
- Sort: 損失が最小または精度が最大の run など、run の並べ替えに使用する値を選択します。並べ替えは、グラフに表示される run に影響します。
- Expand button: サイドバーをテーブル全体に展開します。
- Run count: 上部のかっこ内の数値は、project 内の run の総数です。数値 (N visualized) は、目のアイコンがオンになっており、各プロットで可視化できる run の数です。以下の例では、グラフには 183 の run のうち最初の 10 個のみが表示されています。グラフを編集して、表示される run の最大数を増やします。
Runs tab で列をピン留め、非表示、または順序を変更すると、Runs サイドバーにこれらのカスタマイズが反映されます。
Panels layout: このスクラッチ スペースを使用して、結果を調べたり、チャートを追加および削除したり、さまざまなメトリクスに基づいて Models のバージョンを比較したりできます。
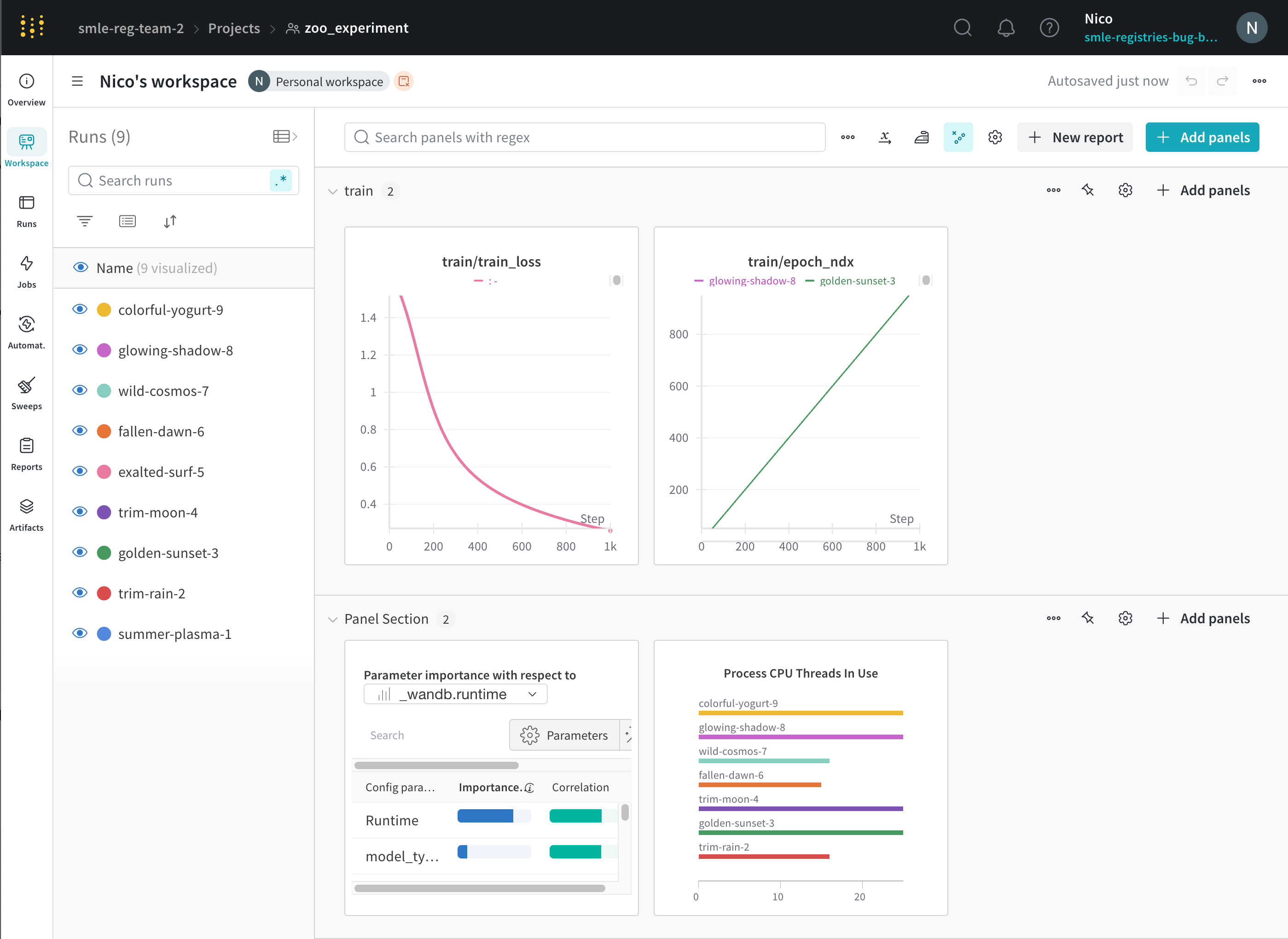
パネルのセクションを追加する
セクション ドロップダウン メニューをクリックし、[Add section] をクリックして、パネルの新しいセクションを作成します。セクションの名前を変更したり、ドラッグして再編成したり、セクションを展開および折りたたんだりできます。
各セクションの右上隅にはオプションがあります。
- Switch to custom layout: カスタム レイアウトでは、パネルのサイズを個別に変更できます。
- Switch to standard layout: 標準レイアウトでは、セクション内のすべてのパネルのサイズを一度に変更でき、ページネーションが提供されます。
- Add section: ドロップダウン メニューから上下にセクションを追加するか、ページの下部にあるボタンをクリックして新しいセクションを追加します。
- Rename section: セクションのタイトルを変更します。
- Export section to report: このパネルのセクションを新しい Report に保存します。
- Delete section: セクション全体とすべてのチャートを削除します。これは、ワークスペース バーのページの下部にある元に戻すボタンで元に戻すことができます。
- Add panel: プラス ボタンをクリックして、セクションにパネルを追加します。
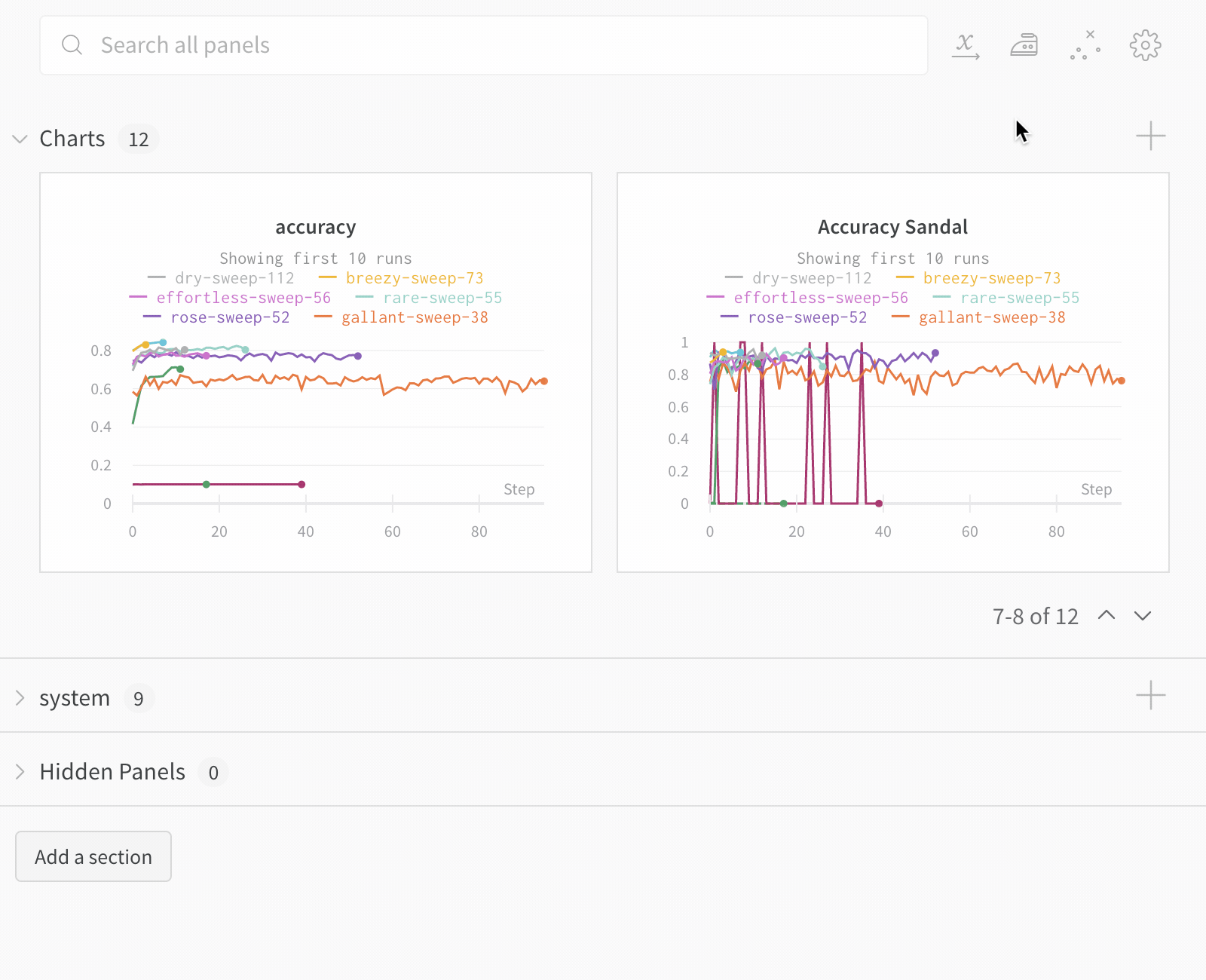
セクション間でパネルを移動する
パネルをドラッグ アンド ドロップして、セクションに再配置および整理します。パネルの右上隅にある [Move] ボタンをクリックして、パネルの移動先のセクションを選択することもできます。
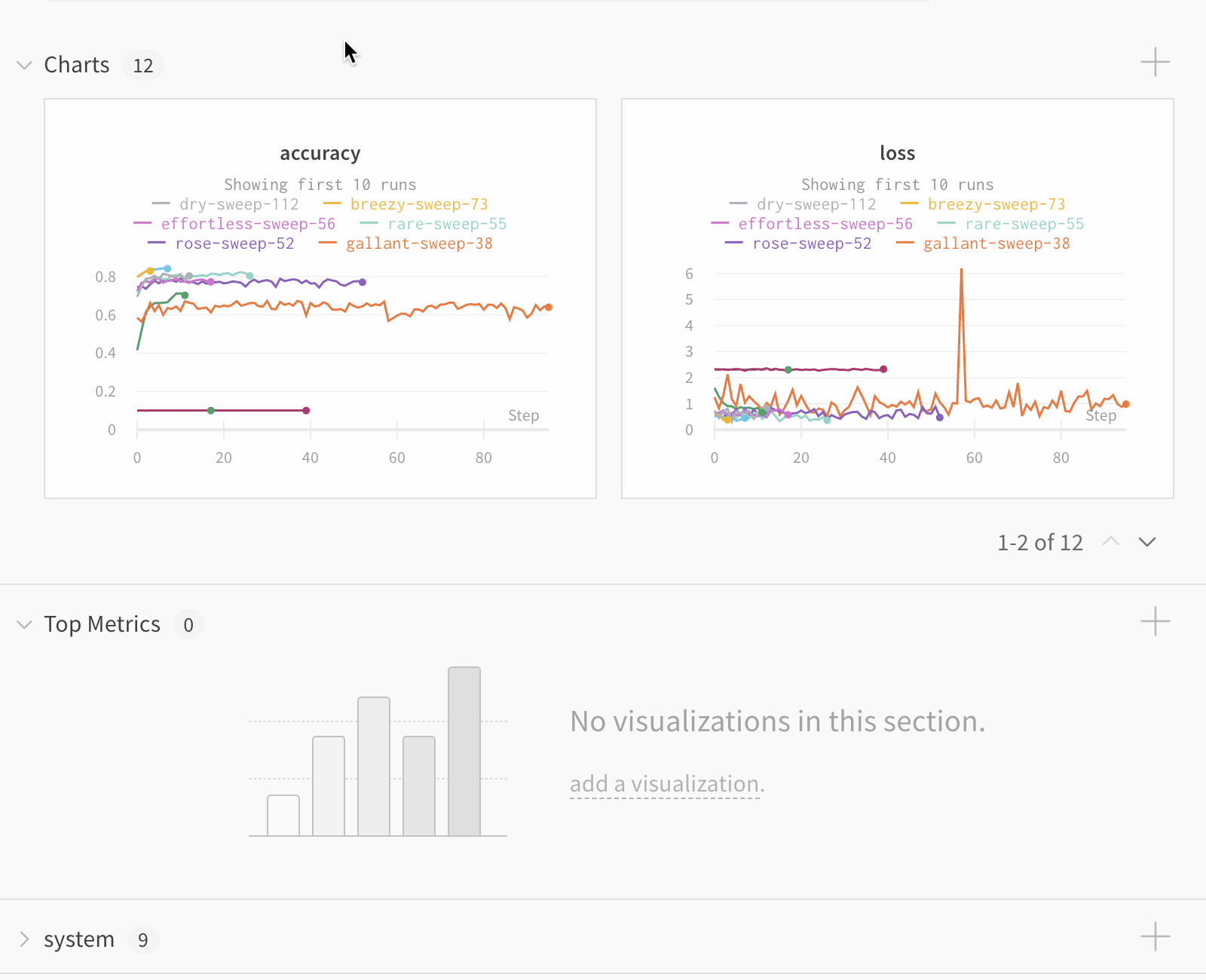
パネルのサイズを変更する
- Standard layout: すべてのパネルのサイズは同じに維持され、パネルのページがあります。右下隅をクリックしてドラッグすると、パネルのサイズを変更できます。セクションの右下隅をクリックしてドラッグすると、セクションのサイズを変更できます。
- Custom layout: すべてのパネルのサイズは個別に設定され、ページはありません。
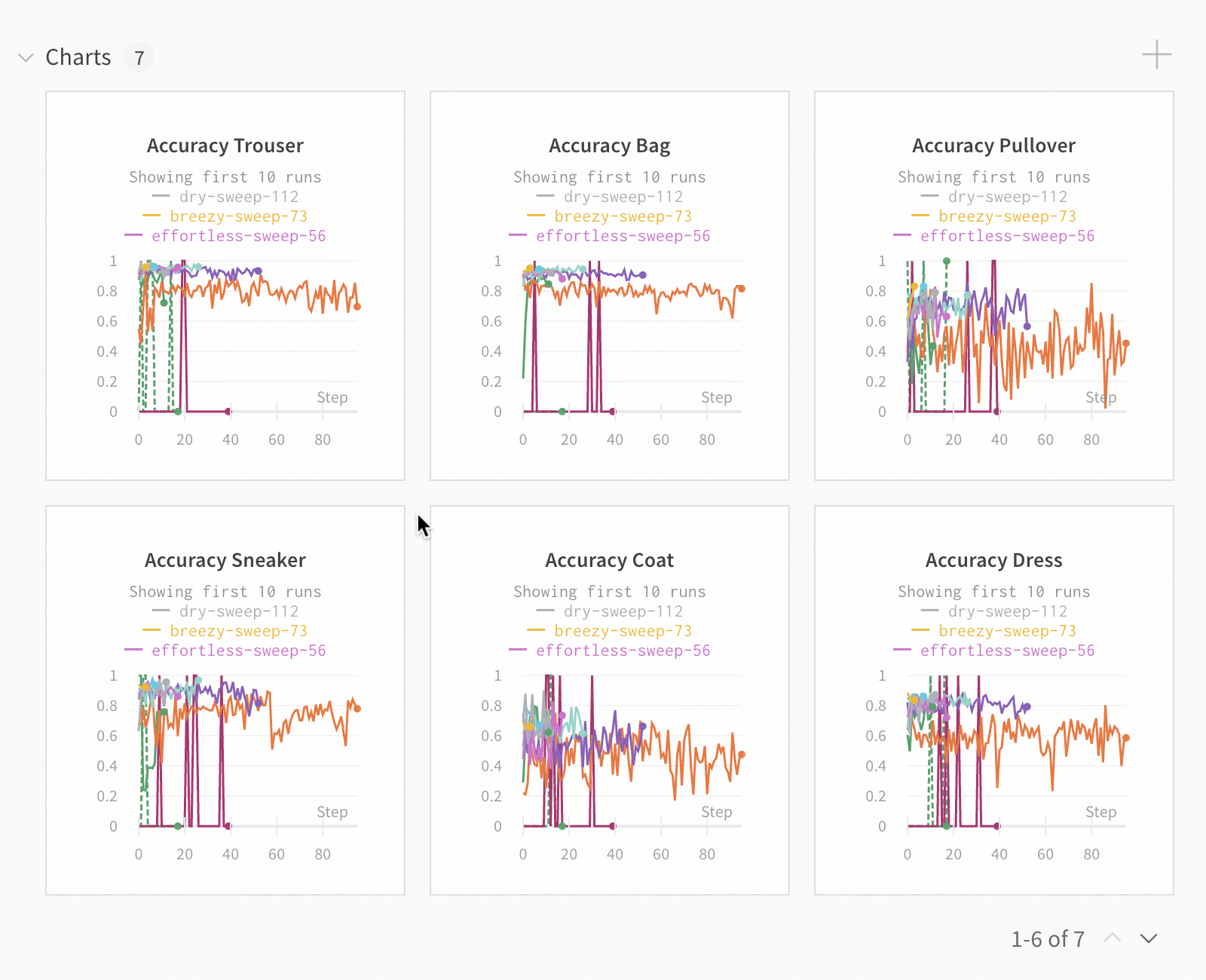
メトリクスを検索する
ワークスペースの検索ボックスを使用して、パネルを絞り込みます。この検索は、パネルのタイトル (デフォルトでは可視化されたメトリクスの名前) と一致します。
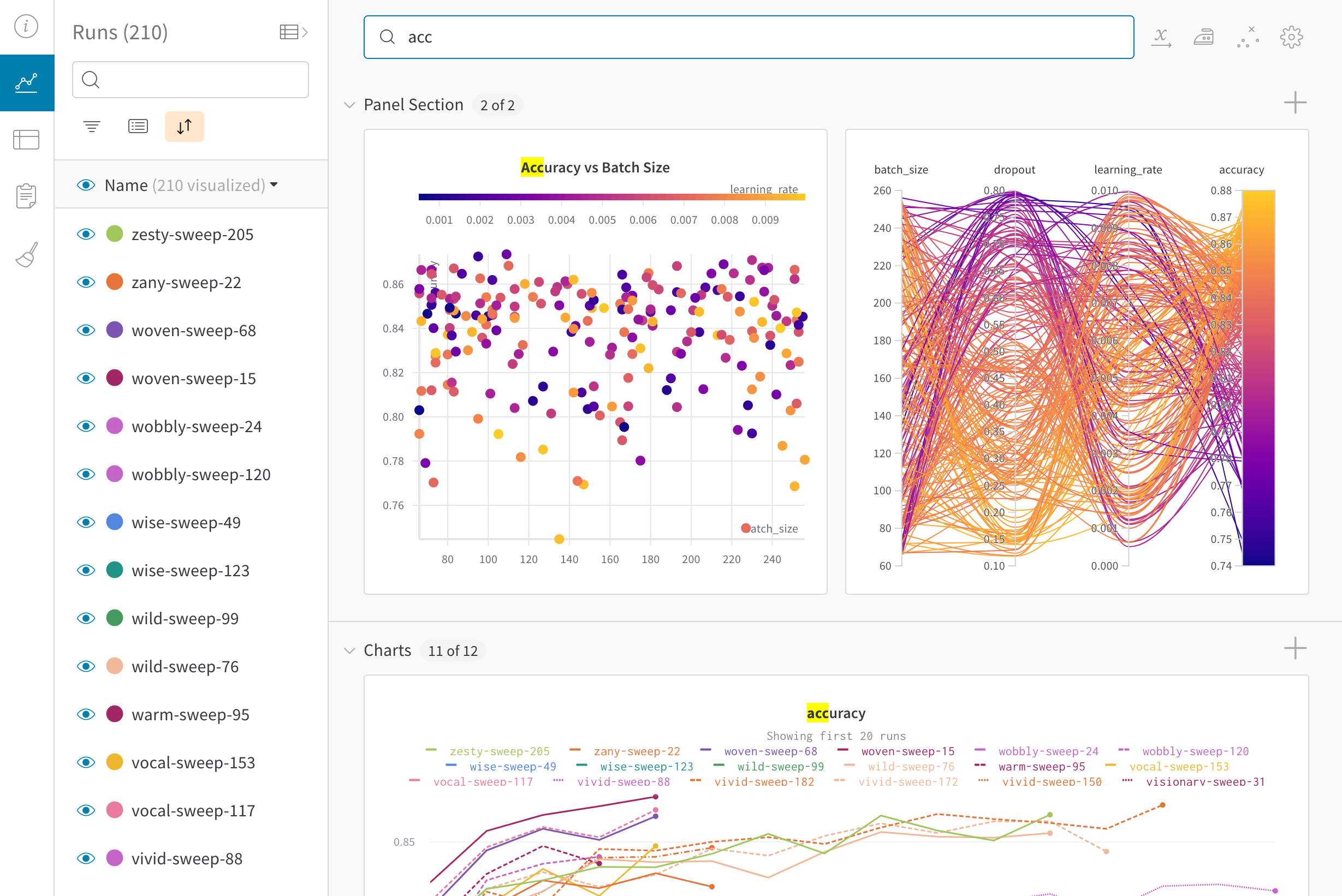
Runs タブ
Runs タブを使用して、run をフィルター処理、グループ化、および並べ替えます。
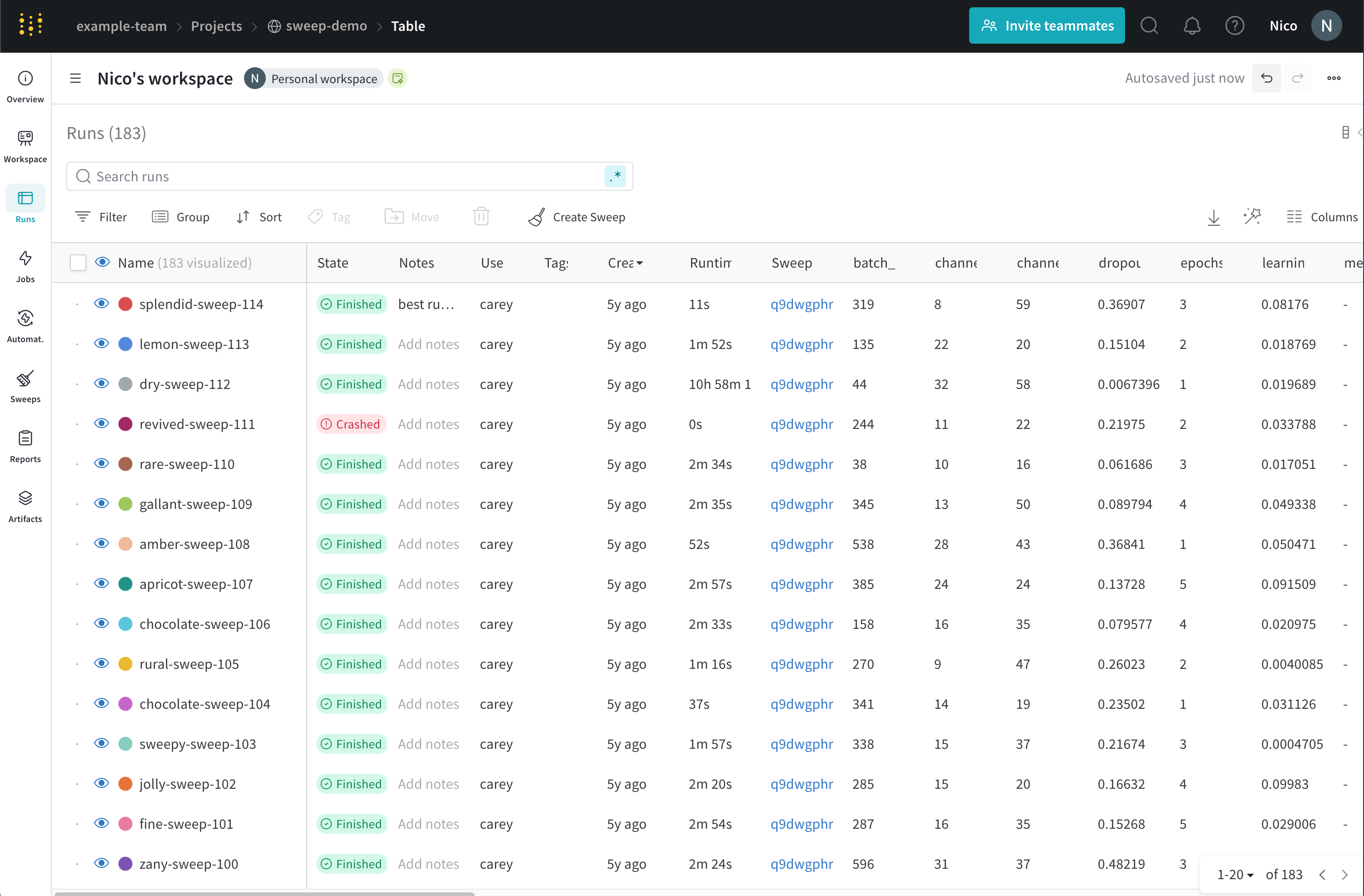
次のタブは、Runs タブで実行できる一般的なアクションを示しています。
Runs タブには、project 内の run に関する詳細が表示されます。デフォルトでは、多数の列が表示されます。
- 表示されているすべての列を表示するには、ページを水平方向にスクロールします。
- 列の順序を変更するには、列を左右にドラッグします。
- 列を固定するには、列名にカーソルを合わせ、表示されるアクション メニュー
...をクリックして、Pin column をクリックします。固定された列は、Name 列の後のページの左側に表示されます。固定された列を固定解除するには、Unpin column を選択します。 - 列を非表示にするには、列名にカーソルを合わせ、表示されるアクション メニュー
...をクリックして、Hide column をクリックします。現在非表示になっているすべての列を表示するには、Columns をクリックします。- 複数の列を一度に表示、非表示、固定、および固定解除するには、Columns をクリックします。
- 非表示の列の名前をクリックして、非表示を解除します。
- 表示されている列の名前をクリックして、非表示にします。
- 表示されている列の横にあるピン アイコンをクリックして、固定します。
Runs タブをカスタマイズすると、カスタマイズは Workspace タブ の Runs セレクターにも反映されます。
テーブル内のすべての行を、指定された列の値で並べ替えます。
- マウスを列タイトルに合わせます。ケバブ メニュー (3 つの縦のドキュメント) が表示されます。
- ケバブ メニュー (3 つの縦のドット) で選択します。
- Sort Asc または Sort Desc を選択して、行をそれぞれ昇順または降順に並べ替えます。
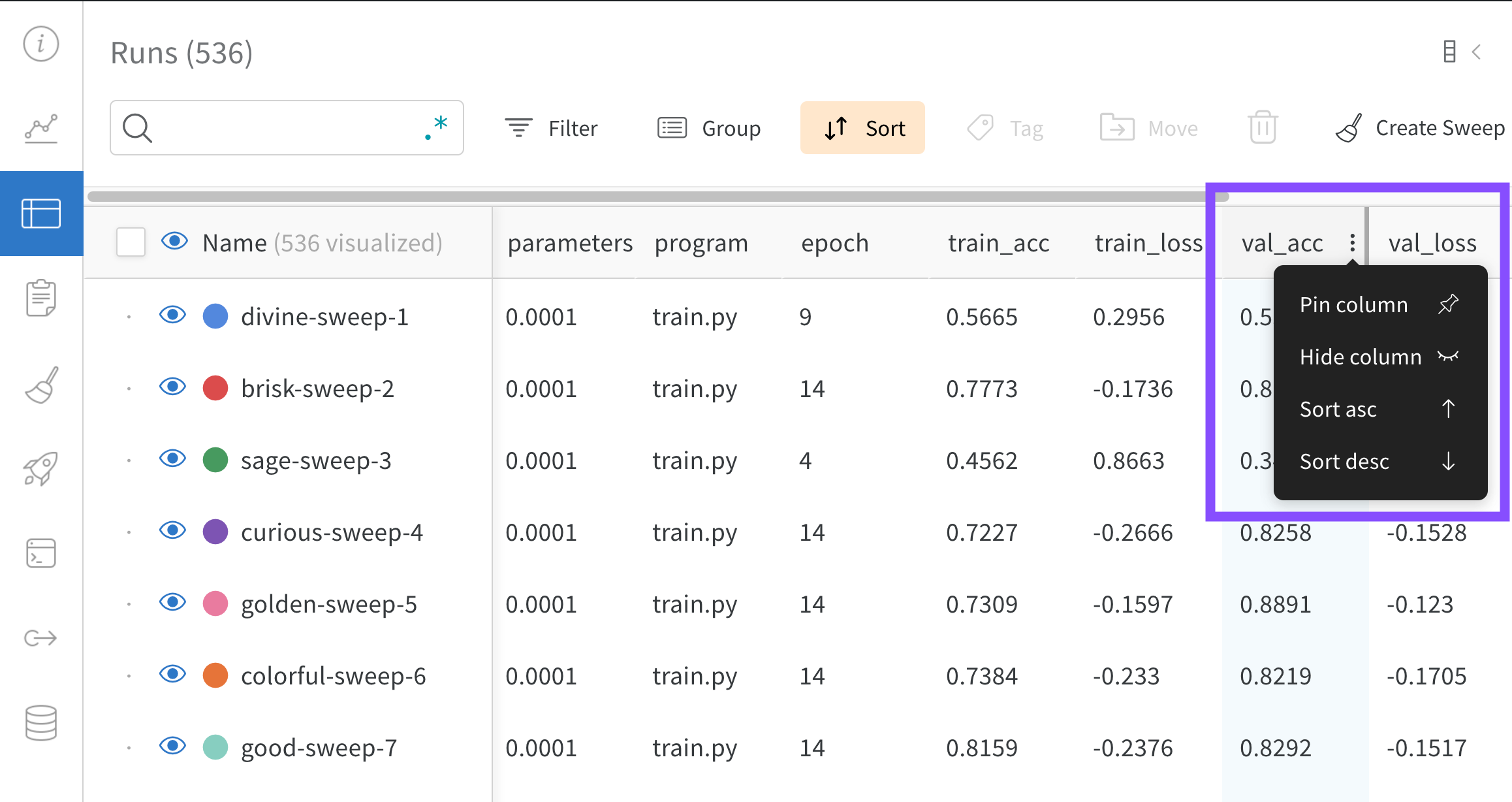
上記の画像は、val_acc という名前のテーブル列の並べ替えオプションを表示する方法を示しています。
ダッシュボードの左上にある Filter ボタンを使用して、式で行全体をフィルター処理します。
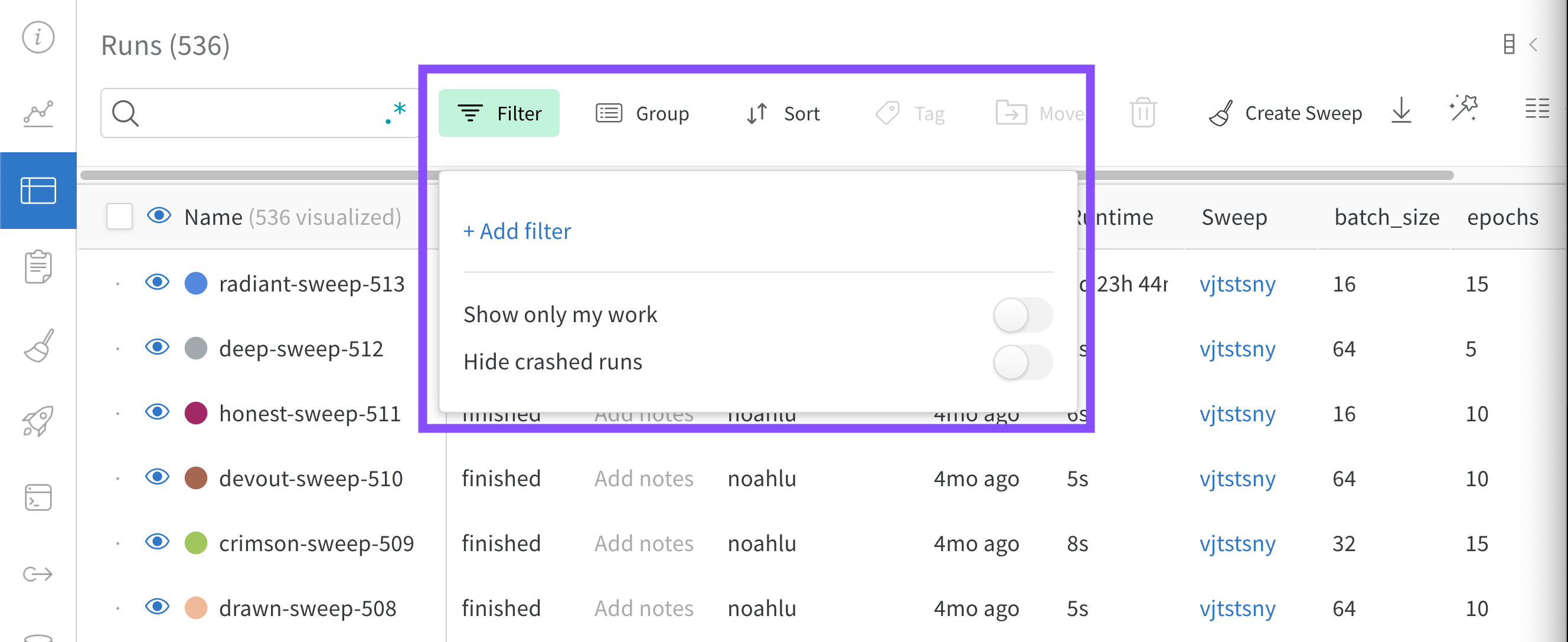
Add filter を選択して、行に 1 つ以上のフィルターを追加します。3 つのドロップダウン メニューが表示されます。左から右へ、フィルター タイプは、列名、演算子、および値に基づいています。
| 列名 | 二項関係 | 値 | |
|---|---|---|---|
| 受け入れられる値 | 文字列 | =, ≠, ≤, ≥, IN, NOT IN, | 整数、浮動小数点数、文字列、タイムスタンプ、null |
式エディターには、列名と論理述語構造のオートコンプリートを使用して、各項のオプションのリストが表示されます。「and」または「or」(および場合によっては括弧) を使用して、複数の論理述語を 1 つの式に接続できます。
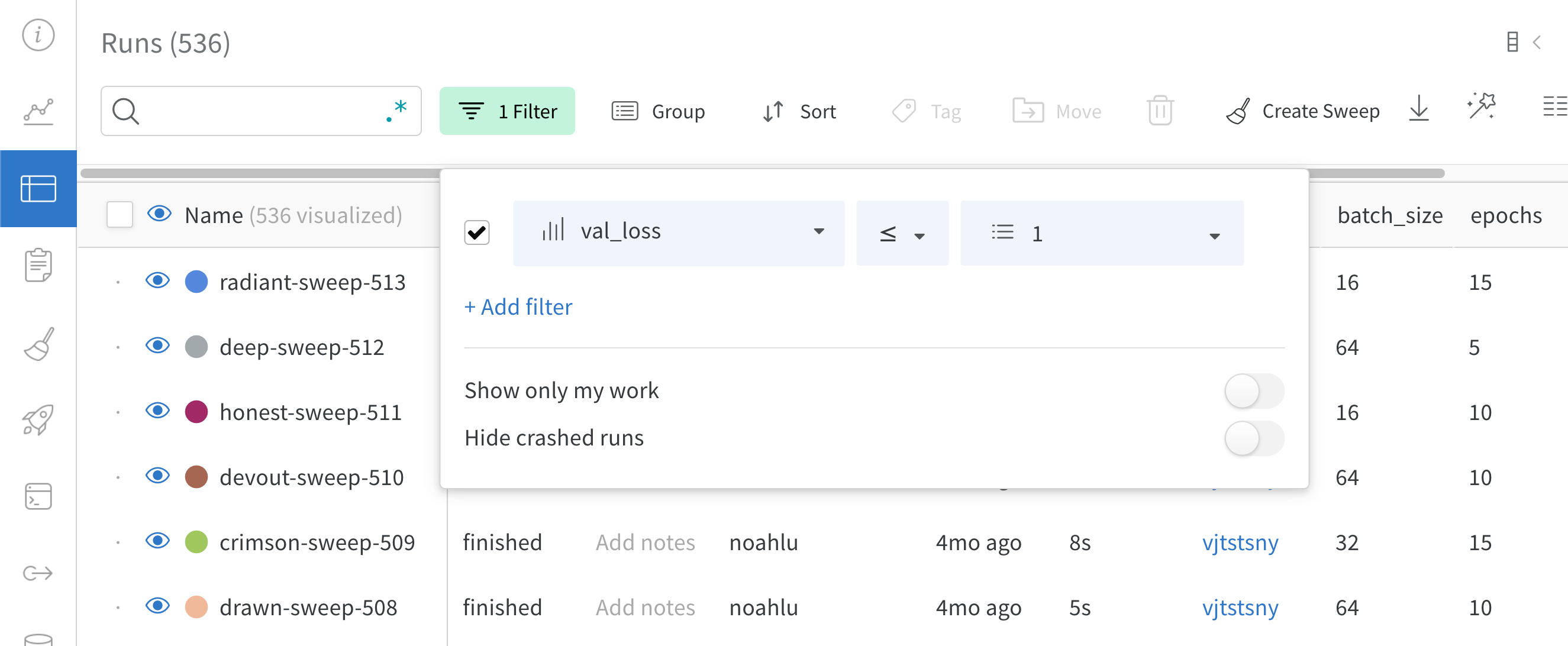 上記の画像は、`val_loss` 列に基づいたフィルターを示しています。フィルターは、検証損失が 1 以下の run を表示します。
上記の画像は、`val_loss` 列に基づいたフィルターを示しています。フィルターは、検証損失が 1 以下の run を表示します。
列ヘッダーの Group by ボタンを使用して、特定の列の値で行全体をグループ化します。
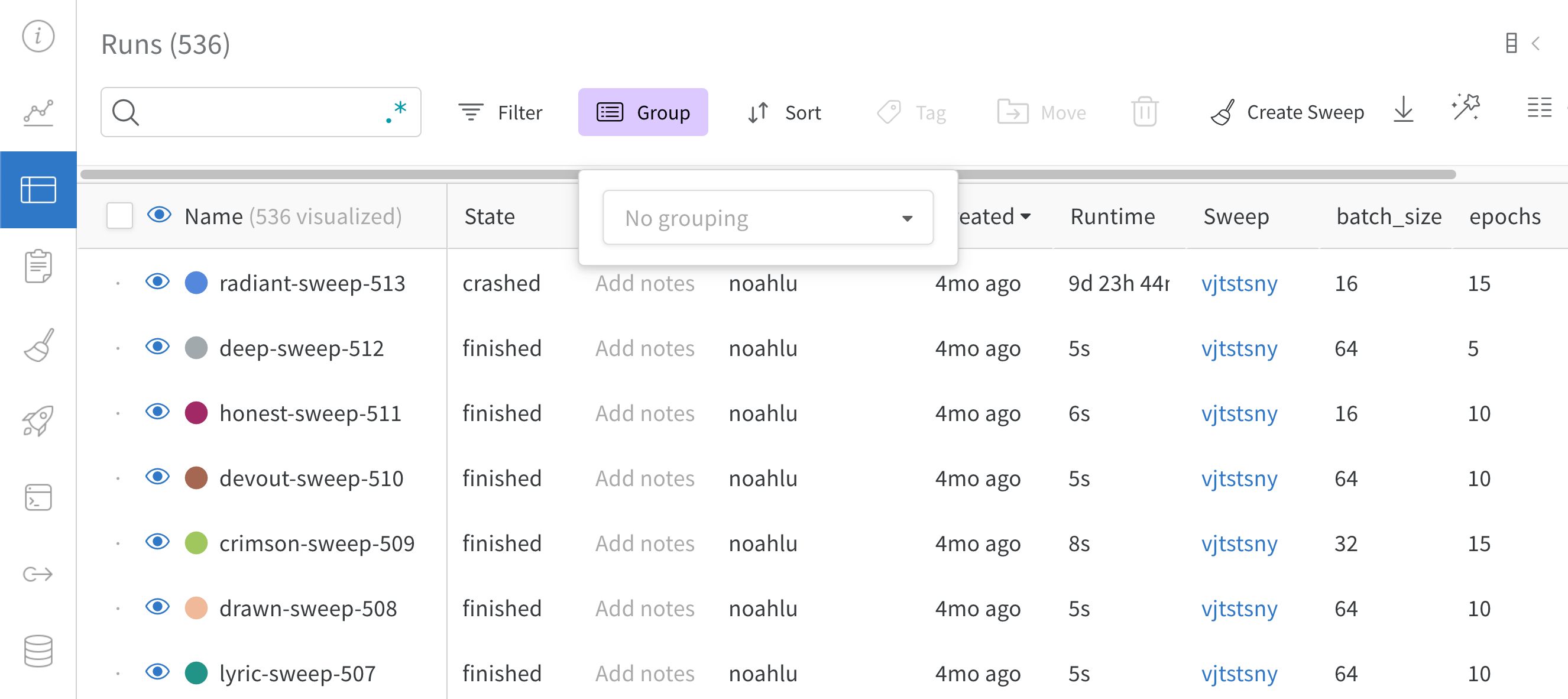
デフォルトでは、これにより、他の数値列が、グループ全体のその列の値の分布を示すヒストグラムに変わります。グループ化は、データ内のより高レベルのパターンを理解するのに役立ちます。
Reports タブ
1 か所で結果のすべてのスナップショットを確認し、チームと学びを共有します。
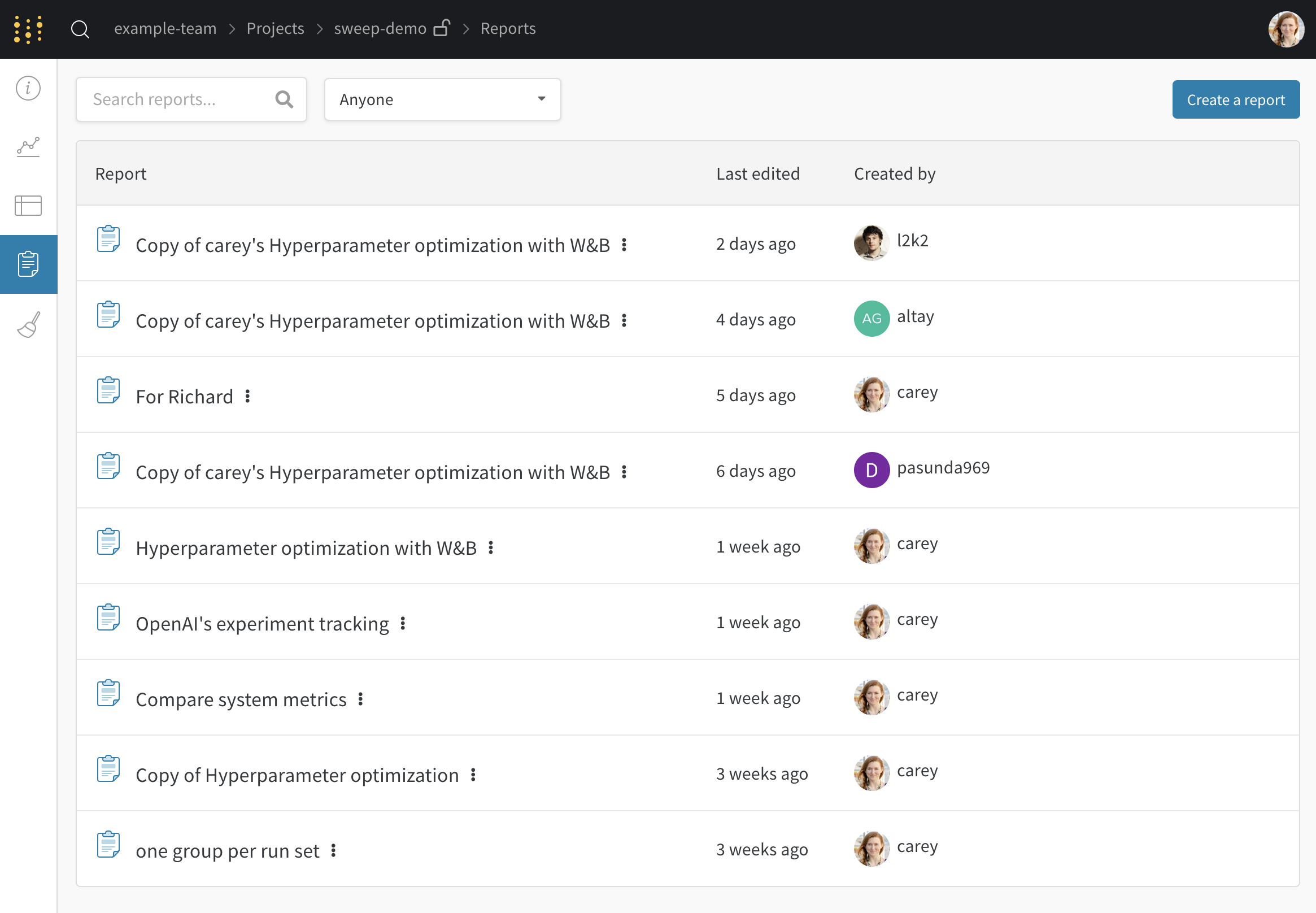
Sweeps タブ
project から新しい sweep を開始します。
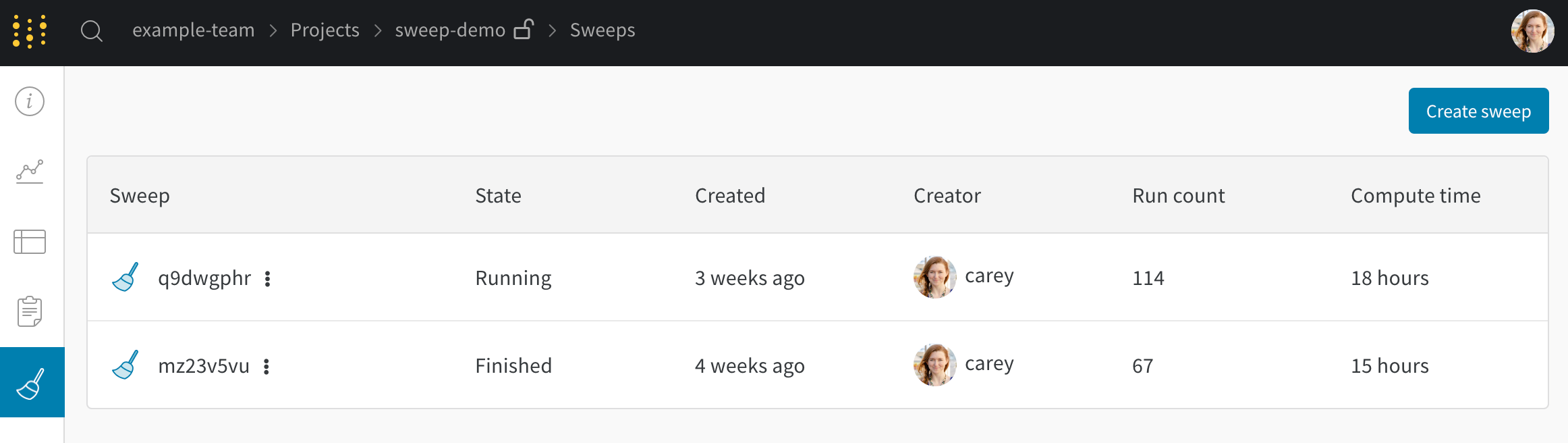
Artifacts タブ
トレーニングデータセットや fine-tuned models から、メトリクスとメディアのテーブル まで、project に関連付けられているすべての Artifacts を表示します。
Overview パネル
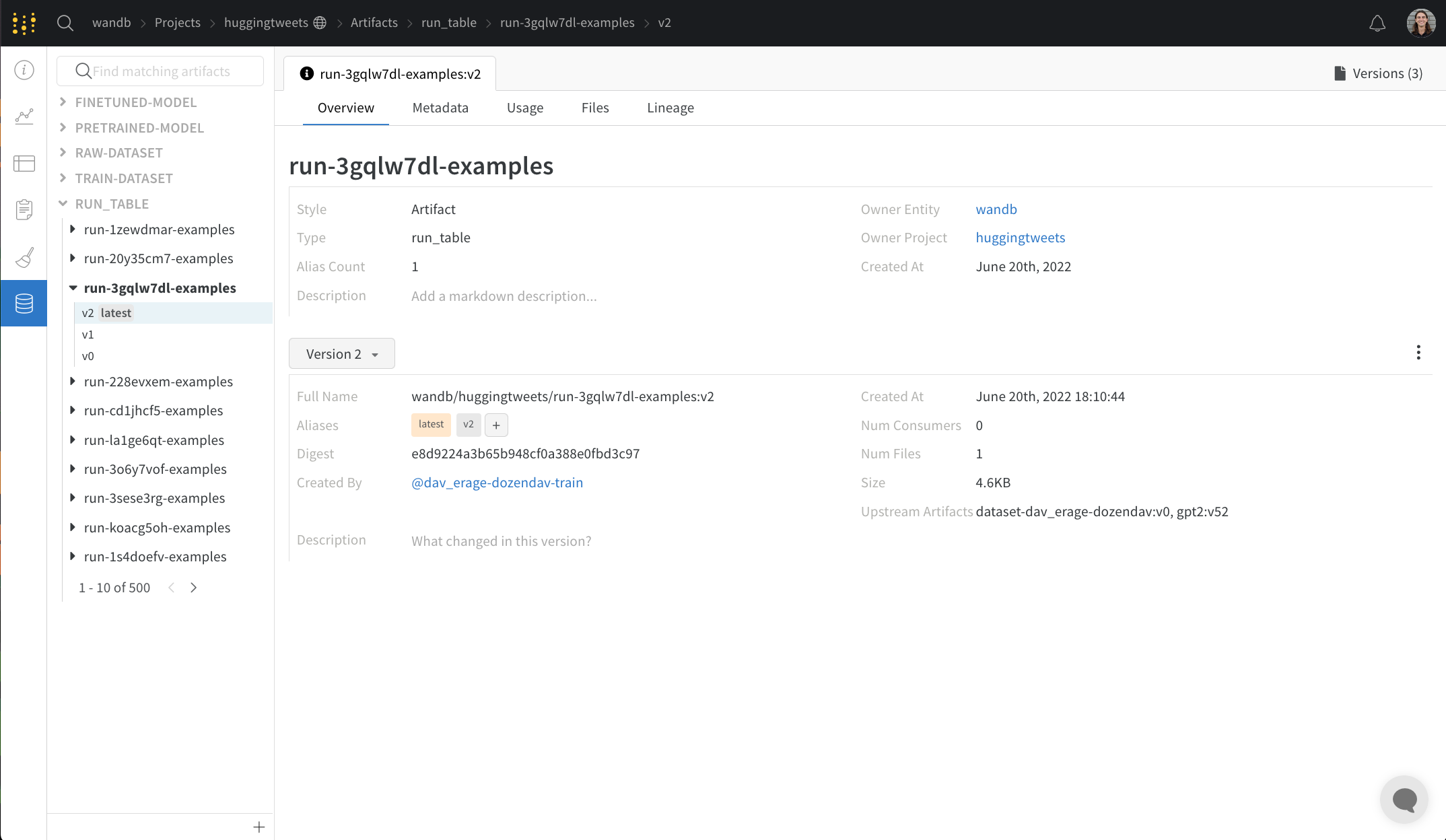
Overview パネルには、Artifacts の名前とバージョン、変更を検出して重複を防ぐために使用されるハッシュ ダイジェスト、作成日、エイリアスなど、Artifacts に関するさまざまな高度な情報が表示されます。ここでエイリアスを追加または削除したり、バージョンと Artifacts 全体の両方に関するメモを取ることができます。
Metadata パネル
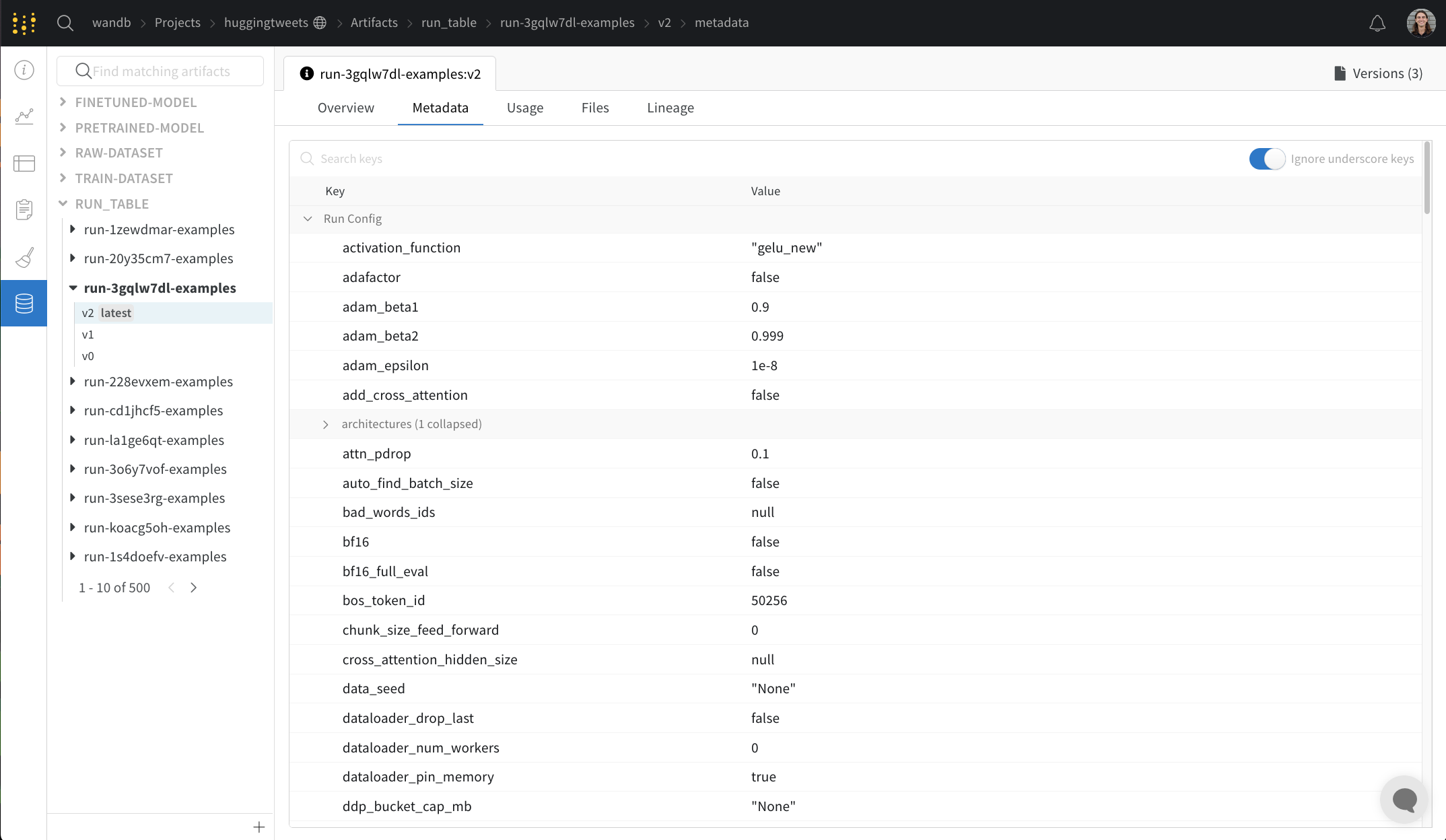
Metadata パネルは、Artifacts のメタデータへのアクセスを提供します。このメタデータは、Artifacts の構築時に提供されます。このメタデータには、Artifacts を再構築するために必要な構成 引数 、詳細情報が見つかる URL、または Artifacts を記録した run 中に生成されたメトリクスが含まれる場合があります。さらに、Artifacts を生成した run の構成と、Artifacts のロギング時の履歴メトリクスを確認できます。
Usage パネル
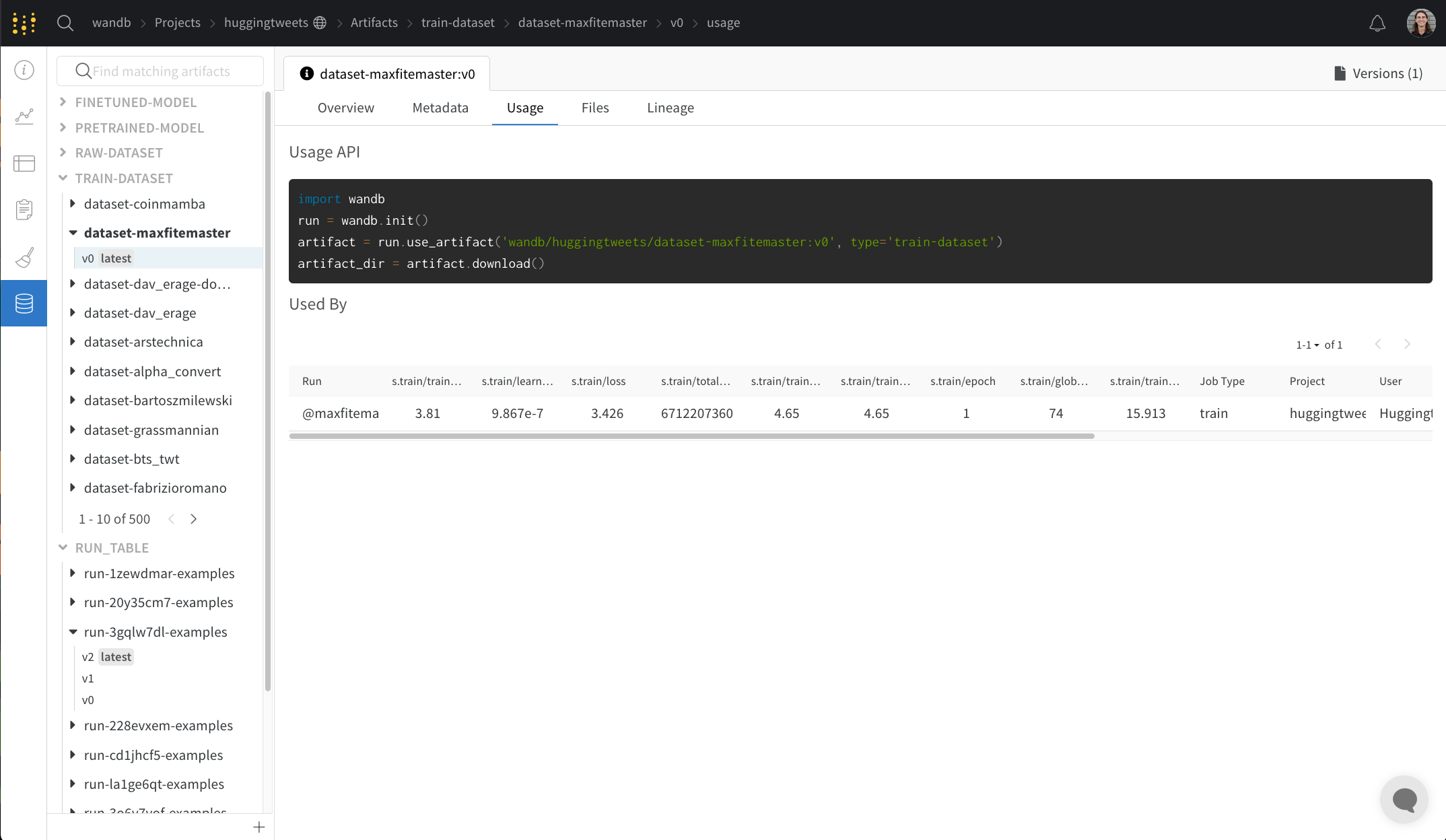
Usage パネルは、ウェブ アプリの外 (たとえば、ローカル マシン上) で使用するために Artifacts をダウンロードするためのコード スニペットを提供します。このセクションでは、Artifacts を出力した run と、Artifacts を入力として使用する run も示し、リンクします。
Files パネル
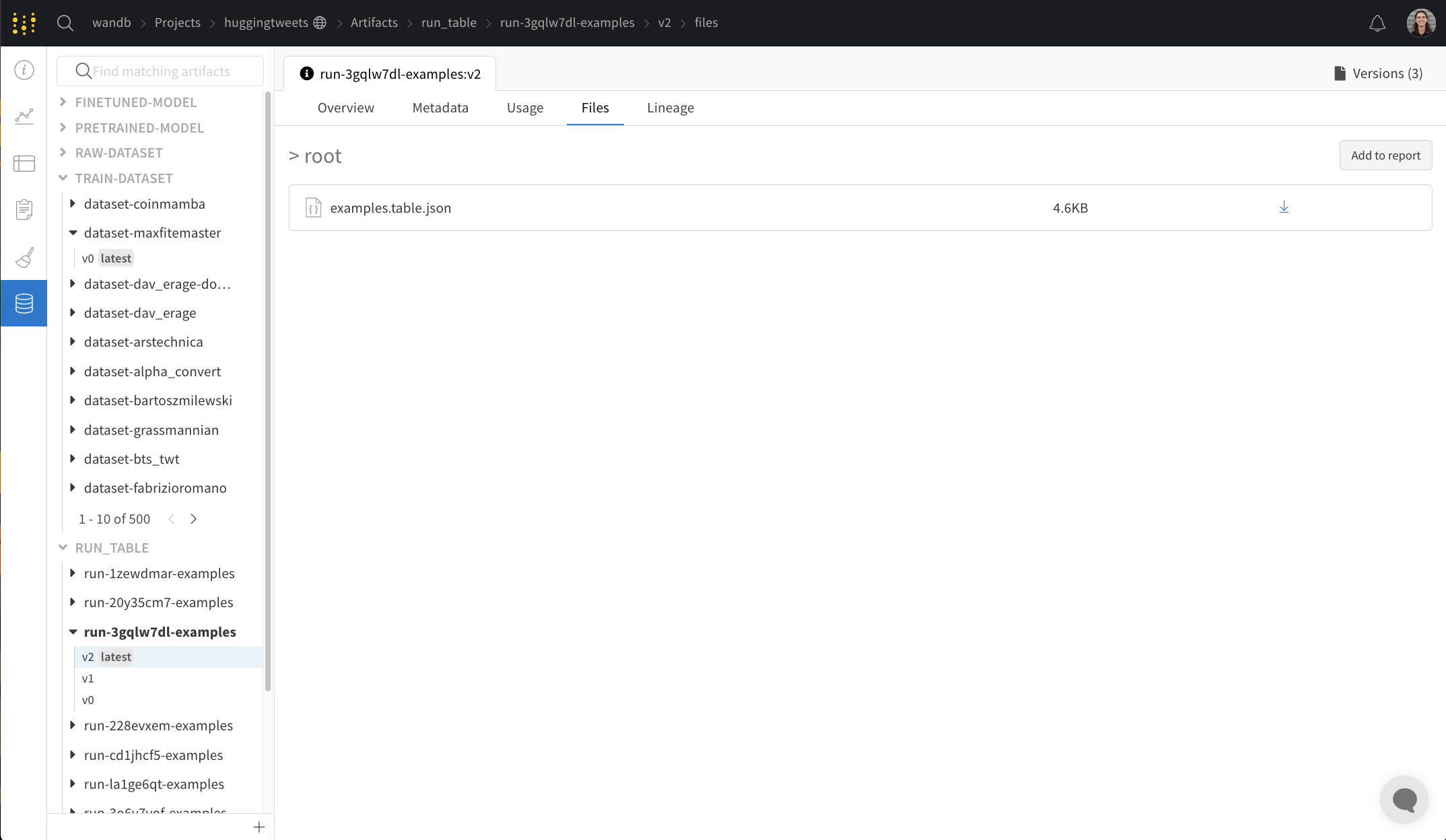
Files パネルには、Artifacts に関連付けられているファイルとフォルダーがリストされます。W&B は、run の特定のファイルを自動的にアップロードします。たとえば、requirements.txt は run が使用した各ライブラリのバージョンを示し、wandb-metadata.json および wandb-summary.json には run に関する情報が含まれています。run の構成に応じて、Artifacts やメディアなど、他のファイルがアップロードされる場合があります。このファイル ツリーをナビゲートして、W&B ウェブ アプリでコンテンツを直接表示できます。
Artifacts に関連付けられた Tables は、このコンテキストで特に豊富でインタラクティブです。Artifacts で Tables を使用する方法について詳しくは、こちら をご覧ください。
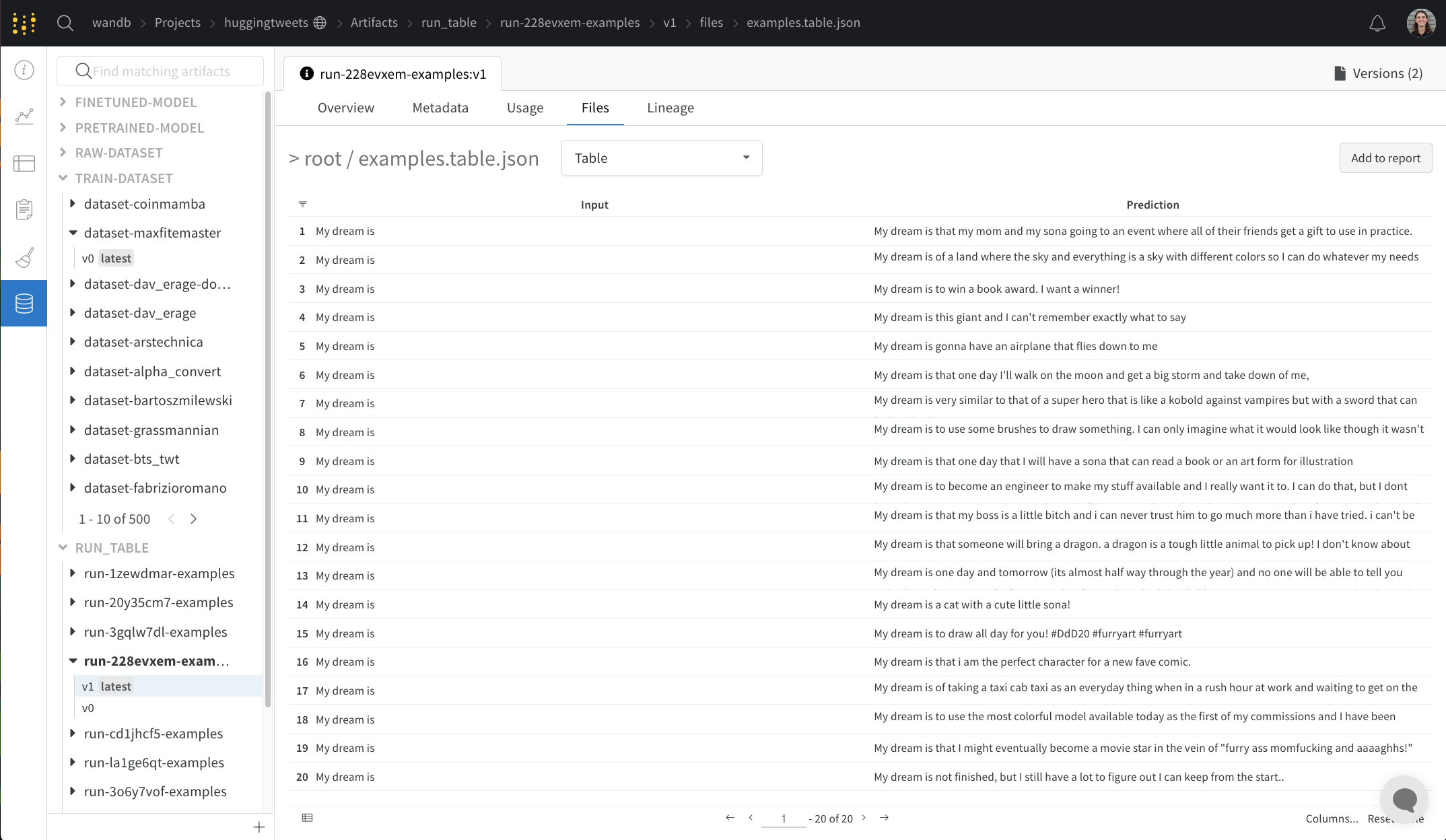
Lineage パネル
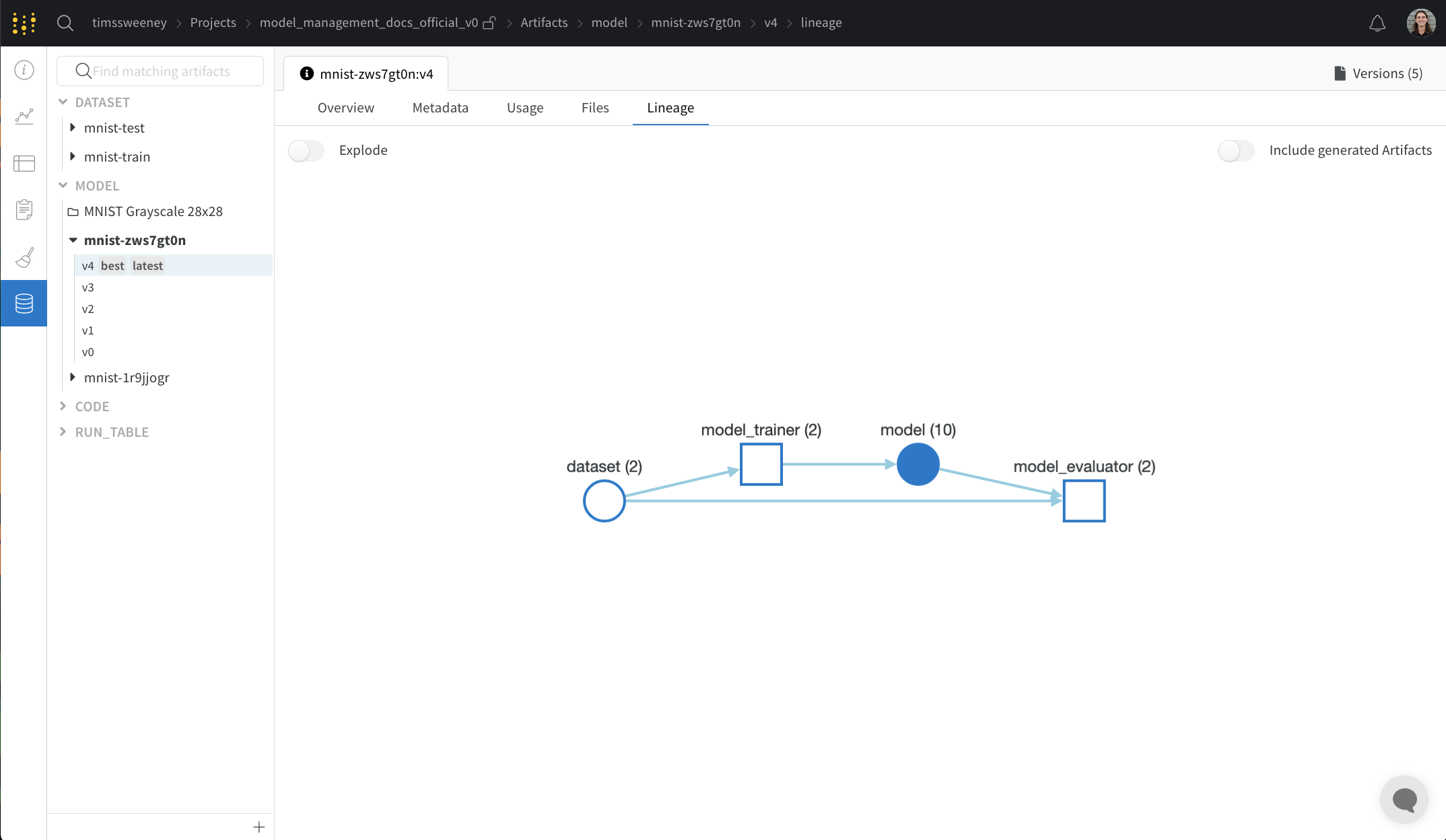
Lineage パネルは、project に関連付けられているすべての Artifacts と、それらを相互に接続する run のビューを提供します。これは、run タイプをブロックとして、Artifacts を円として表示し、特定のタイプの run が特定のタイプの Artifacts を消費または生成するときを示す矢印を表示します。左側の列で選択された特定の Artifacts のタイプが強調表示されます。
[Explode] トグルをクリックすると、個々の Artifacts バージョンと、それらを接続する特定の run がすべて表示されます。
Action History Audit タブ
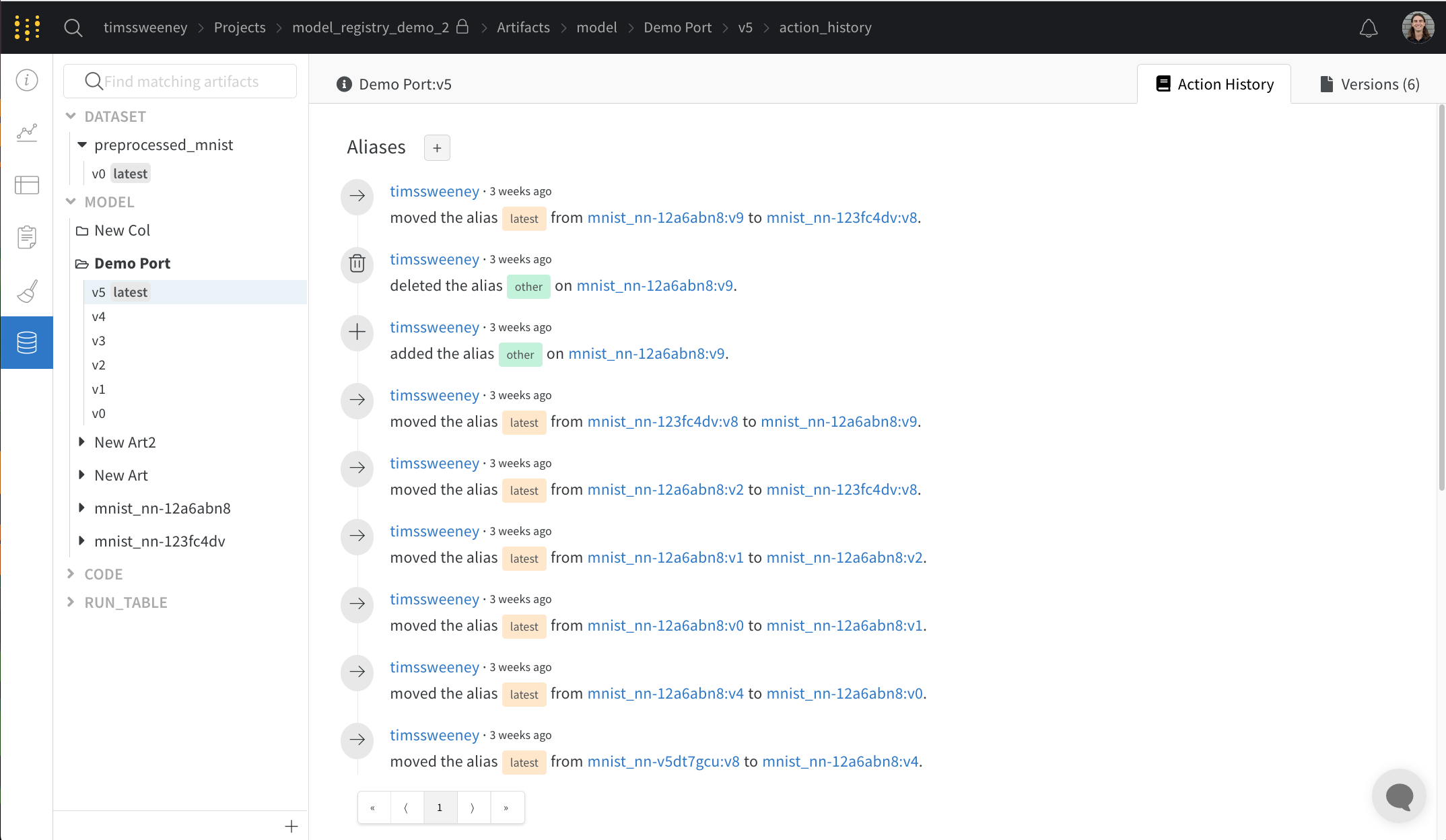
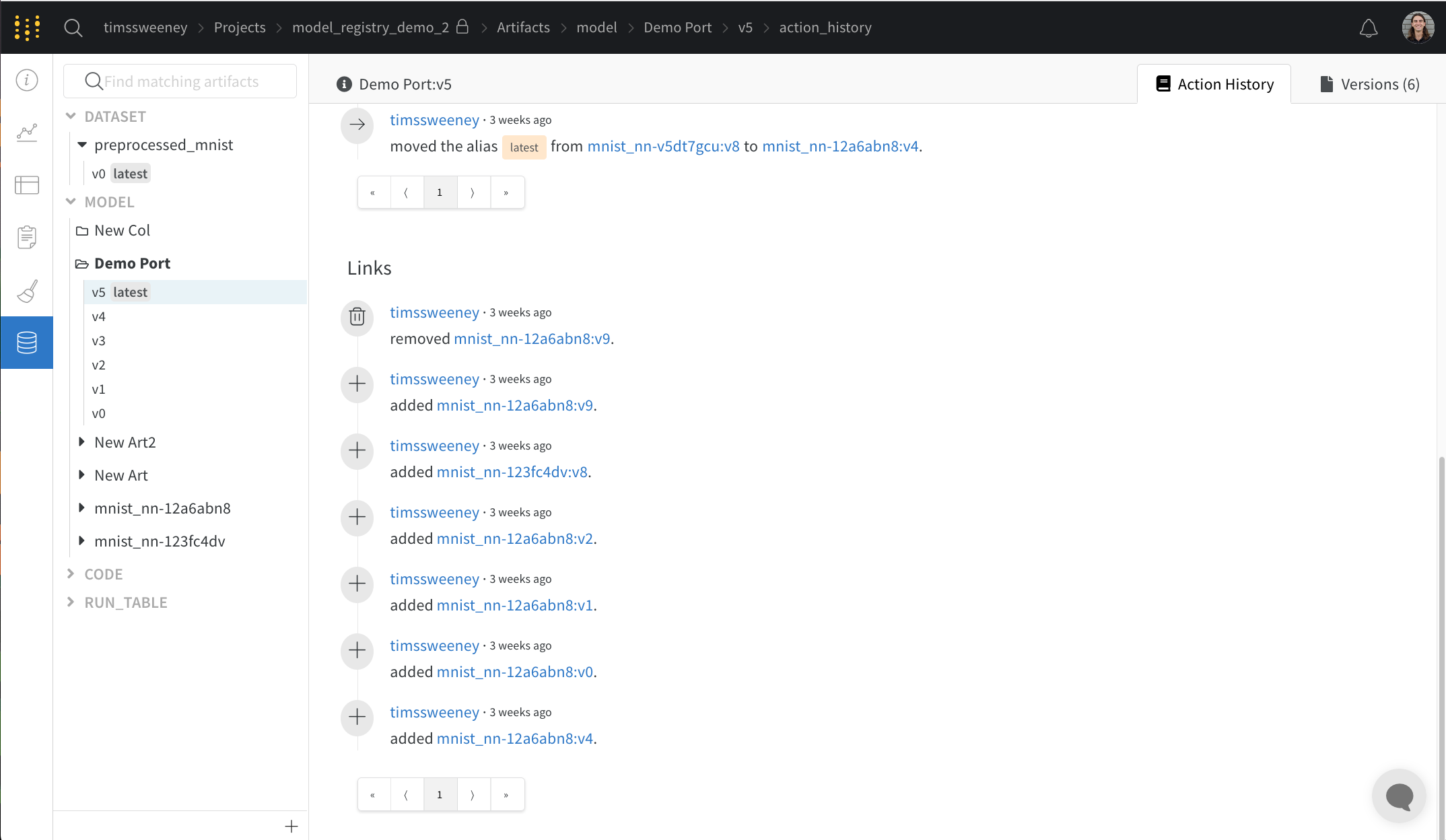
アクション履歴監査タブには、リソースの進化全体を監査できるように、Collection のすべてのエイリアス アクションとメンバーシップの変更が表示されます。
Versions タブ
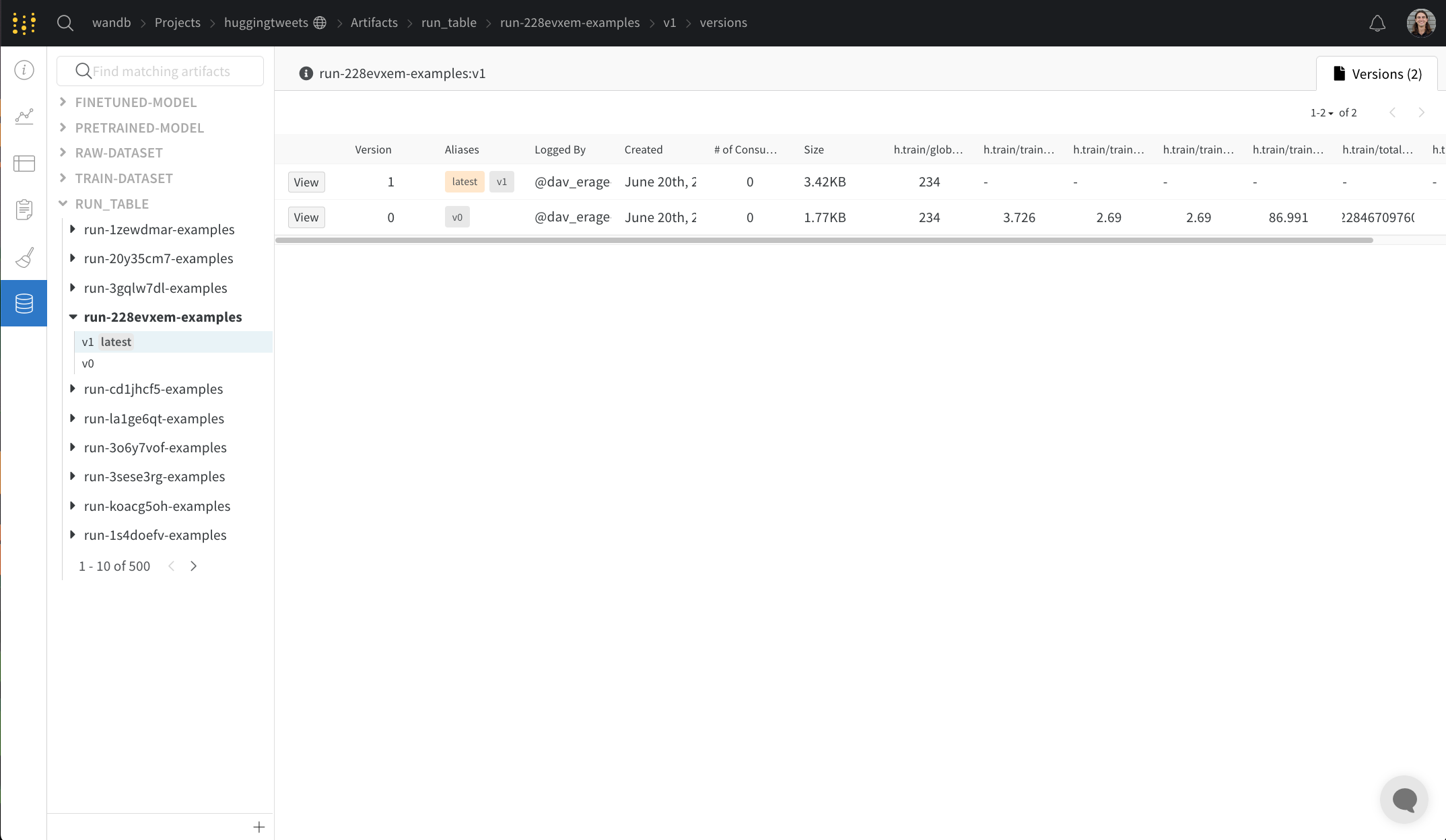
Versions タブには、Artifacts のすべてのバージョンと、バージョンのロギング時の Run History の各数値の値の列が表示されます。これにより、パフォーマンスを比較し、関心のあるバージョンをすばやく特定できます。
project にスターを付ける
project にスターを追加して、その project を重要としてマークします。あなたとあなたのチームがスターで重要としてマークした project は、組織のホームページの上部に表示されます。
たとえば、次の画像は、重要としてマークされている 2 つの project、zoo_experiment と registry_demo を示しています。両方の project は、組織のホームページの Starred projects セクションの上部に表示されます。

project を重要としてマークするには、project の Overview タブ内またはチームのプロファイル ページの 2 つの方法があります。
- W&B アプリ (
https://wandb.ai/<team>/<project-name>) で W&B project に移動します。 - project サイドバーから Overview タブを選択します。
- 右上隅にある Edit ボタンの横にあるスター アイコンを選択します。
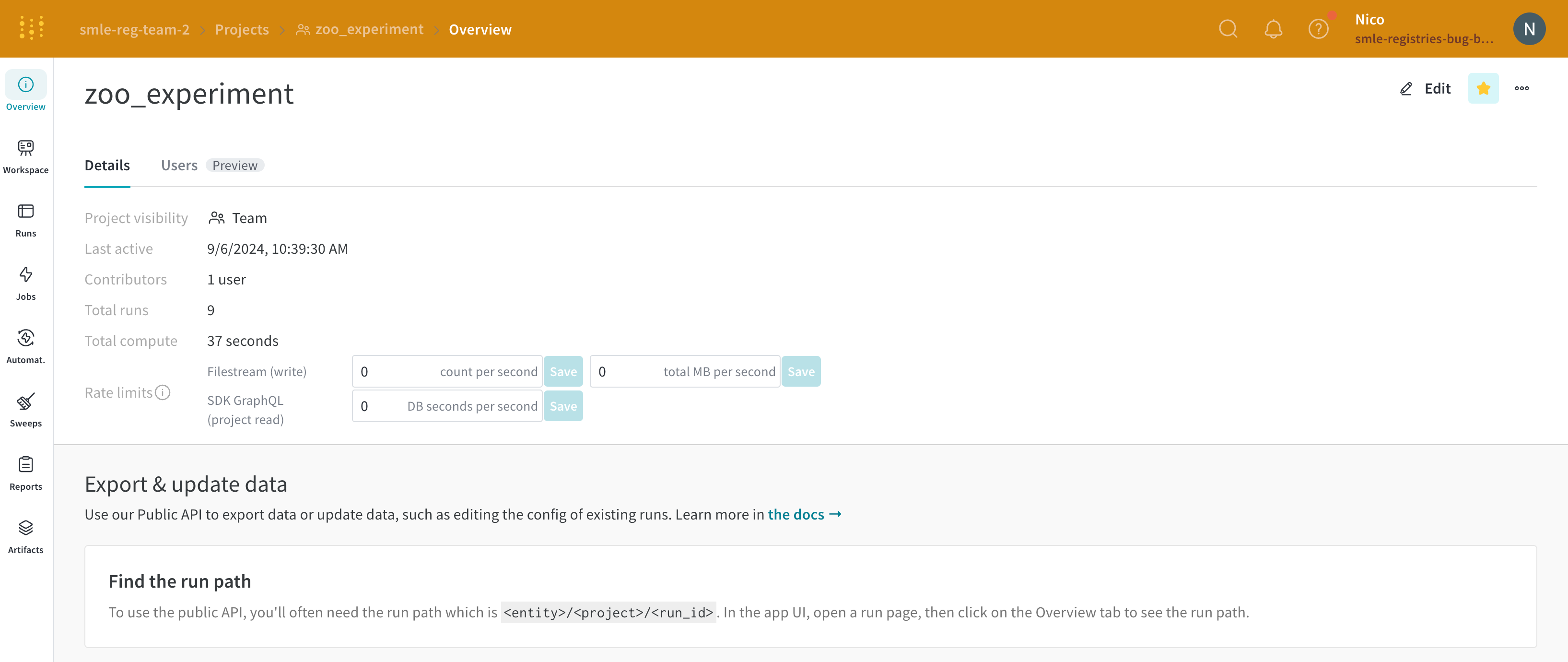
- チームのプロファイル ページ (
https://wandb.ai/<team>/projects) に移動します。 - Projects タブを選択します。
- スターを付ける project の横にマウスを合わせます。表示されるスター アイコンをクリックします。
たとえば、次の画像は、“Compare_Zoo_Models” project の横にあるスター アイコンを示しています。
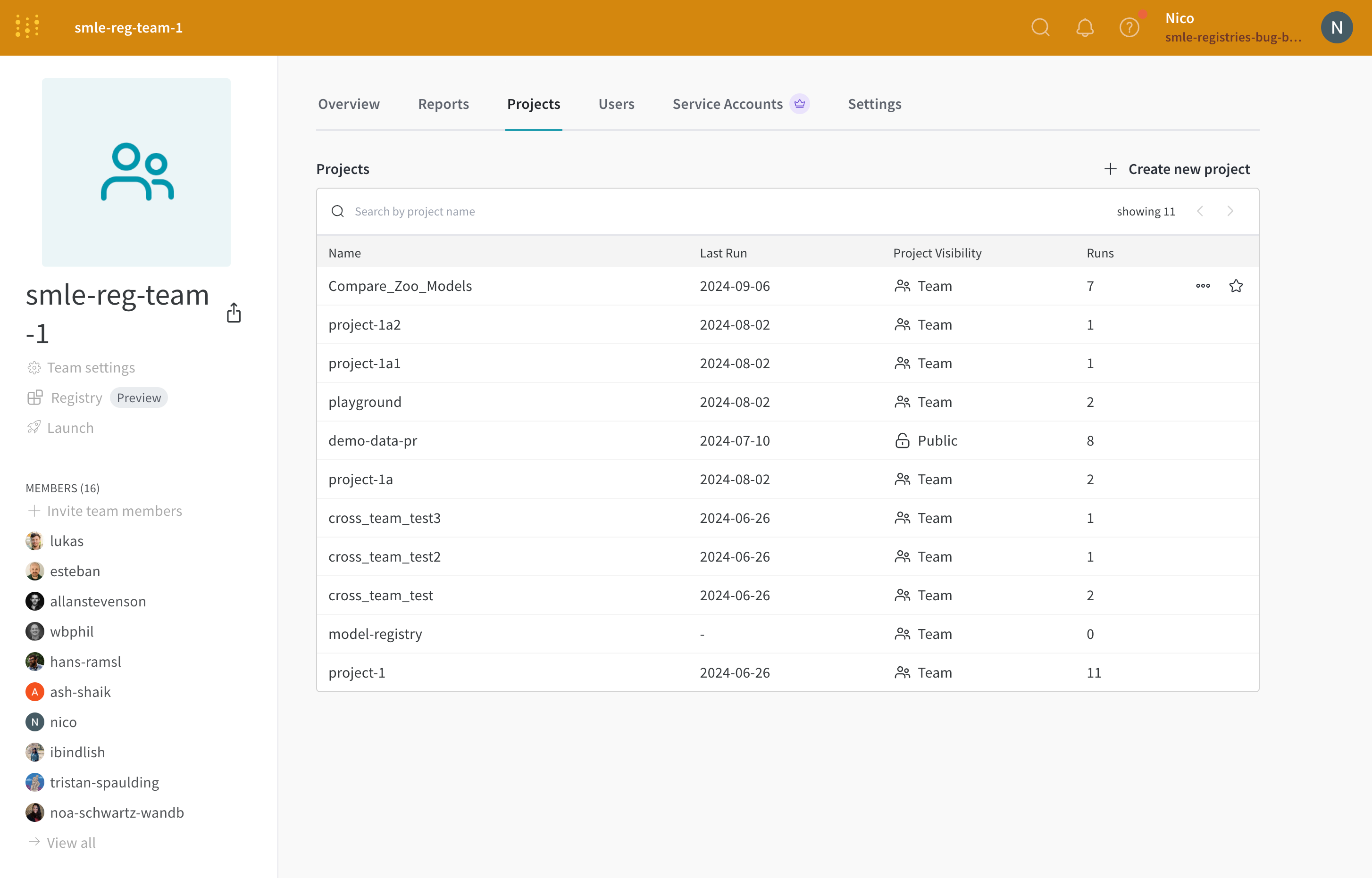
アプリの左上隅にある組織名をクリックして、project が組織のランディング ページに表示されることを確認します。
project を削除する
Overview タブの右側にある 3 つのドットをクリックして、project を削除できます。
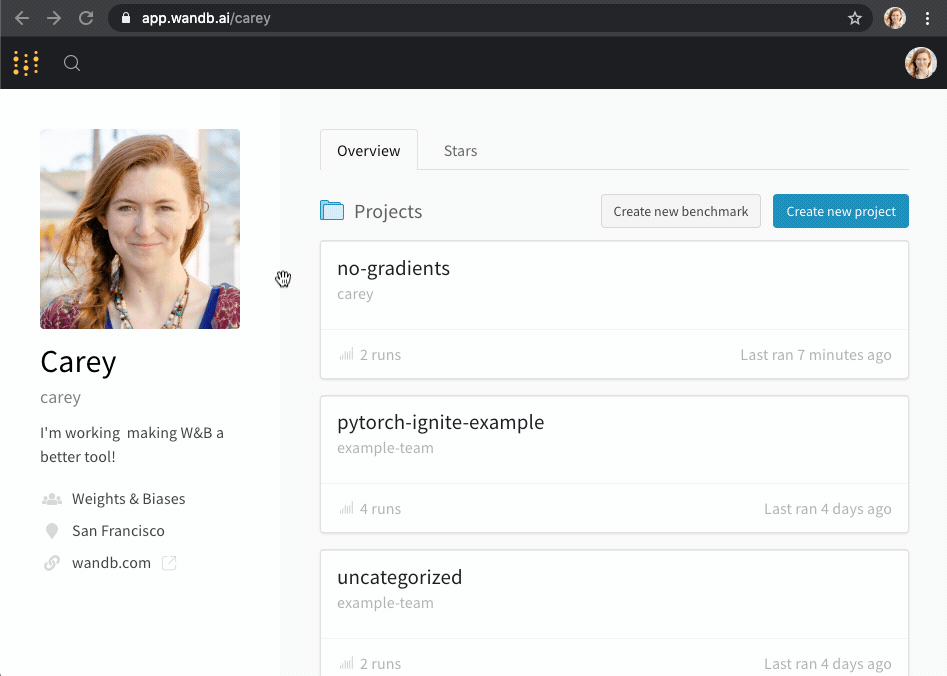
project が空の場合、右上にあるドロップダウン メニューをクリックし、Delete project を選択して削除できます。
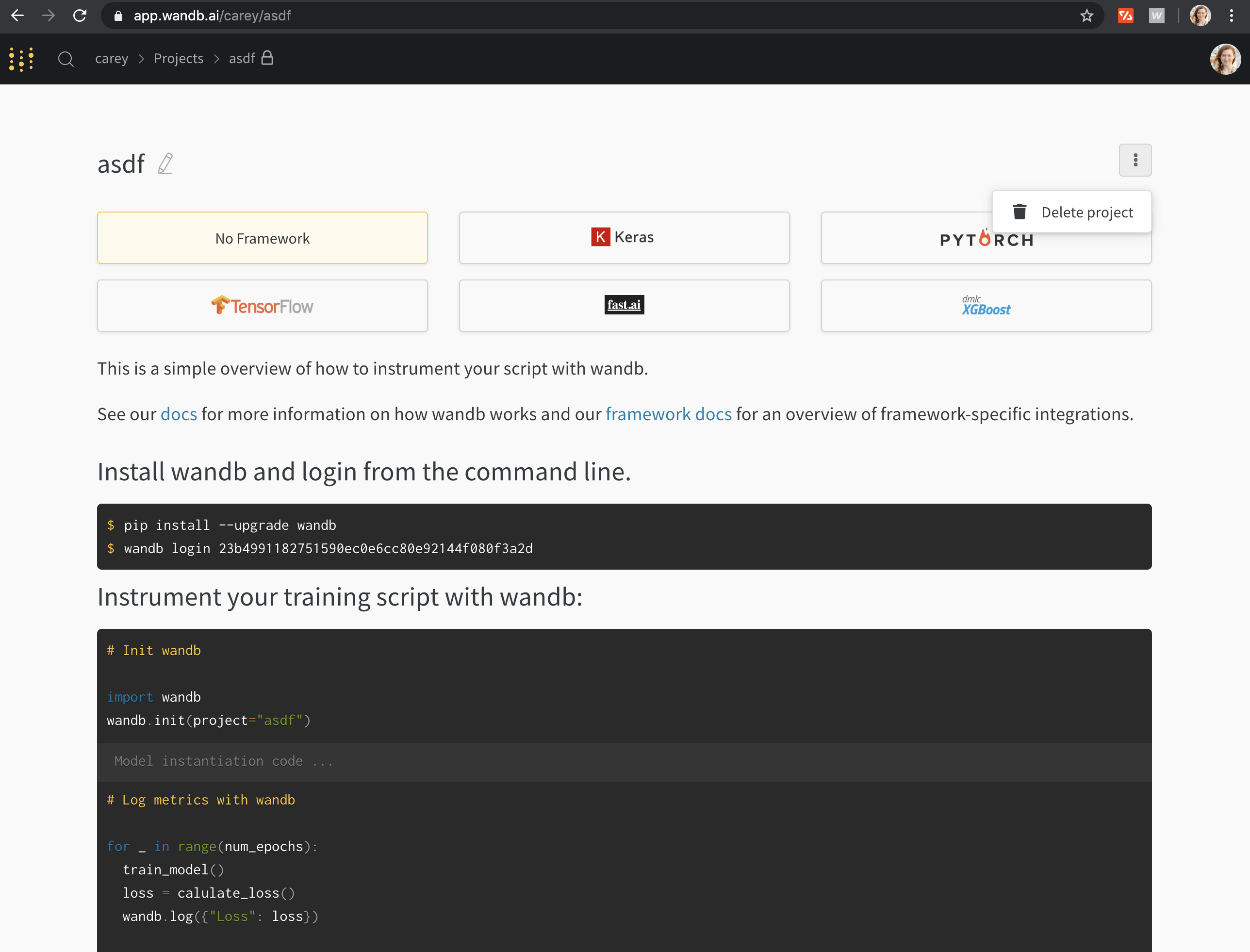
project にメモを追加する
説明の概要として、またはワークスペース内のマークダウン パネルとして、project にメモを追加します。
説明の概要を project に追加する
ページに追加する説明は、プロファイルの Overview タブに表示されます。
- W&B project に移動します。
- project サイドバーから Overview タブを選択します。
- 右上隅にある [Edit] を選択します。
- Description フィールドにメモを追加します。
- Save ボタンを選択します。
Create reports to create descriptive notes comparing runs
W&B Report を作成して、プロットとマークダウンを並べて追加することもできます。異なるセクションを使用して異なる run を表示し、作業内容に関するストーリーを伝えます。run ワークスペースにメモを追加する
- W&B project に移動します。
- project サイドバーから Workspace タブを選択します。
- 右上隅にある Add panels ボタンを選択します。
- 表示されるモーダルから TEXT AND CODE ドロップダウンを選択します。
- Markdown を選択します。
- ワークスペースに表示されるマークダウン パネルにメモを追加します。
[i18n] feedback_title
[i18n] feedback_question
Glad to hear it! Please tell us how we can improve.
Sorry to hear that. Please tell us how we can improve.