이 섹션의 다중 페이지 출력 화면임. 여기를 클릭하여 프린트.
W&B App UI Reference
- 1: Panels
- 1.1: Line plots
- 1.1.1: Line plot reference
- 1.1.2: Point aggregation
- 1.1.3: Smooth line plots
- 1.2: Bar plots
- 1.3: Parallel coordinates
- 1.4: Scatter plots
- 1.5: Save and diff code
- 1.6: Parameter importance
- 1.7: Compare run metrics
- 1.8: Query panels
- 1.8.1: Embed objects
- 2: Custom charts
- 3: Manage workspace, section, and panel settings
- 4: Settings
- 4.1: Manage user settings
- 4.2: Manage billing settings
- 4.3: Manage team settings
- 4.4: Manage email settings
- 4.5: Manage teams
- 4.6: Manage storage
- 4.7: System metrics
- 4.8: Anonymous mode
1 - Panels
workspace 패널 시각화를 사용하여 키별로 기록된 데이터를 탐색하고, 하이퍼파라미터와 출력 메트릭 간의 관계를 시각화하는 등의 작업을 수행할 수 있습니다.
workspace 모드
W&B 프로젝트는 두 가지 다른 workspace 모드를 지원합니다. workspace 이름 옆의 아이콘은 해당 모드를 나타냅니다.
| 아이콘 | workspace 모드 |
|---|---|
 |
자동화된 workspaces는 프로젝트에 기록된 모든 키에 대한 패널을 자동으로 생성합니다. 자동 workspace를 선택하는 경우:
|
 |
수동 workspaces는 빈 상태로 시작하여 사용자가 의도적으로 추가한 패널만 표시합니다. 수동 workspace를 선택하는 경우:
|
workspace가 패널을 생성하는 방식을 변경하려면 workspace 재설정을 수행합니다.
workspace 변경 사항 실행 취소
workspace 변경 사항을 실행 취소하려면 실행 취소 버튼(왼쪽을 가리키는 화살표)을 클릭하거나 CMD + Z(macOS) 또는 CTRL + Z(Windows / Linux)를 누릅니다.workspace 재설정
workspace를 재설정하려면:
- workspace 상단에서 액션 메뉴
...를 클릭합니다. - workspace 재설정을 클릭합니다.
workspace 레이아웃 구성
workspace 레이아웃을 구성하려면 workspace 상단의 설정을 클릭한 다음 workspace 레이아웃을 클릭합니다.
- 검색 중에 비어 있는 섹션 숨기기(기본적으로 켜져 있음)
- 패널을 알파벳순으로 정렬(기본적으로 꺼져 있음)
- 섹션 구성(기본적으로 첫 번째 접두사로 그룹화됨). 이 설정을 수정하려면:
- 자물쇠 아이콘을 클릭합니다.
- 섹션 내에서 패널을 그룹화하는 방법을 선택합니다.
workspace의 라인 플롯에 대한 기본값을 구성하려면 라인 플롯을 참조하십시오.
섹션 레이아웃 구성
섹션의 레이아웃을 구성하려면 해당 기어 아이콘을 클릭한 다음 표시 기본 설정을 클릭합니다.
- 툴팁에서 색상이 지정된 run 이름 켜거나 끄기(기본적으로 켜져 있음)
- 컴패니언 차트 툴팁에서 강조 표시된 run만 표시(기본적으로 꺼져 있음)
- 툴팁에 표시되는 run 수(단일 run, 모든 runs 또는 기본값)
- 기본 차트 툴팁에 전체 run 이름 표시(기본적으로 꺼져 있음)
전체 화면 모드에서 패널 보기
전체 화면 모드에서 run 선택기가 표시되고 패널은 그렇지 않은 경우 1000개의 버킷이 아닌 10,000개의 버킷이 있는 완전한 충실도 샘플링 모드 플롯을 사용합니다.
전체 화면 모드에서 패널을 보려면:
- 패널 위로 마우스를 가져갑니다.
- 패널의 액션 메뉴
...를 클릭한 다음 뷰파인더 또는 정사각형의 네 모서리를 보여주는 윤곽선처럼 보이는 전체 화면 버튼을 클릭합니다.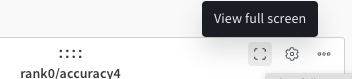
- 전체 화면 모드에서 보고 있는 동안 패널을 공유하면 결과 링크가 자동으로 전체 화면 모드로 열립니다.
전체 화면 모드에서 패널의 workspace로 돌아가려면 페이지 상단의 왼쪽 화살표를 클릭합니다.
패널 추가
이 섹션에서는 workspace에 패널을 추가하는 다양한 방법을 보여줍니다.
패널 수동으로 추가
workspace에 패널을 한 번에 하나씩, 전체적으로 또는 섹션 수준에서 추가합니다.
- 패널을 전체적으로 추가하려면 패널 검색 필드 근처의 컨트롤 바에서 패널 추가를 클릭합니다.
- 대신 섹션에 직접 패널을 추가하려면 섹션의 액션
...메뉴를 클릭한 다음 + 패널 추가를 클릭합니다. - 추가할 패널 유형(예: 차트)을 선택합니다. 패널의 구성 세부 정보가 기본값으로 선택되어 나타납니다.
- 선택적으로 패널 및 해당 표시 기본 설정을 사용자 정의합니다. 구성 옵션은 선택한 패널 유형에 따라 다릅니다. 각 유형의 패널에 대한 옵션에 대한 자세한 내용은 아래의 관련 섹션(예: 라인 플롯 또는 막대 플롯)을 참조하십시오.
- 적용을 클릭합니다.
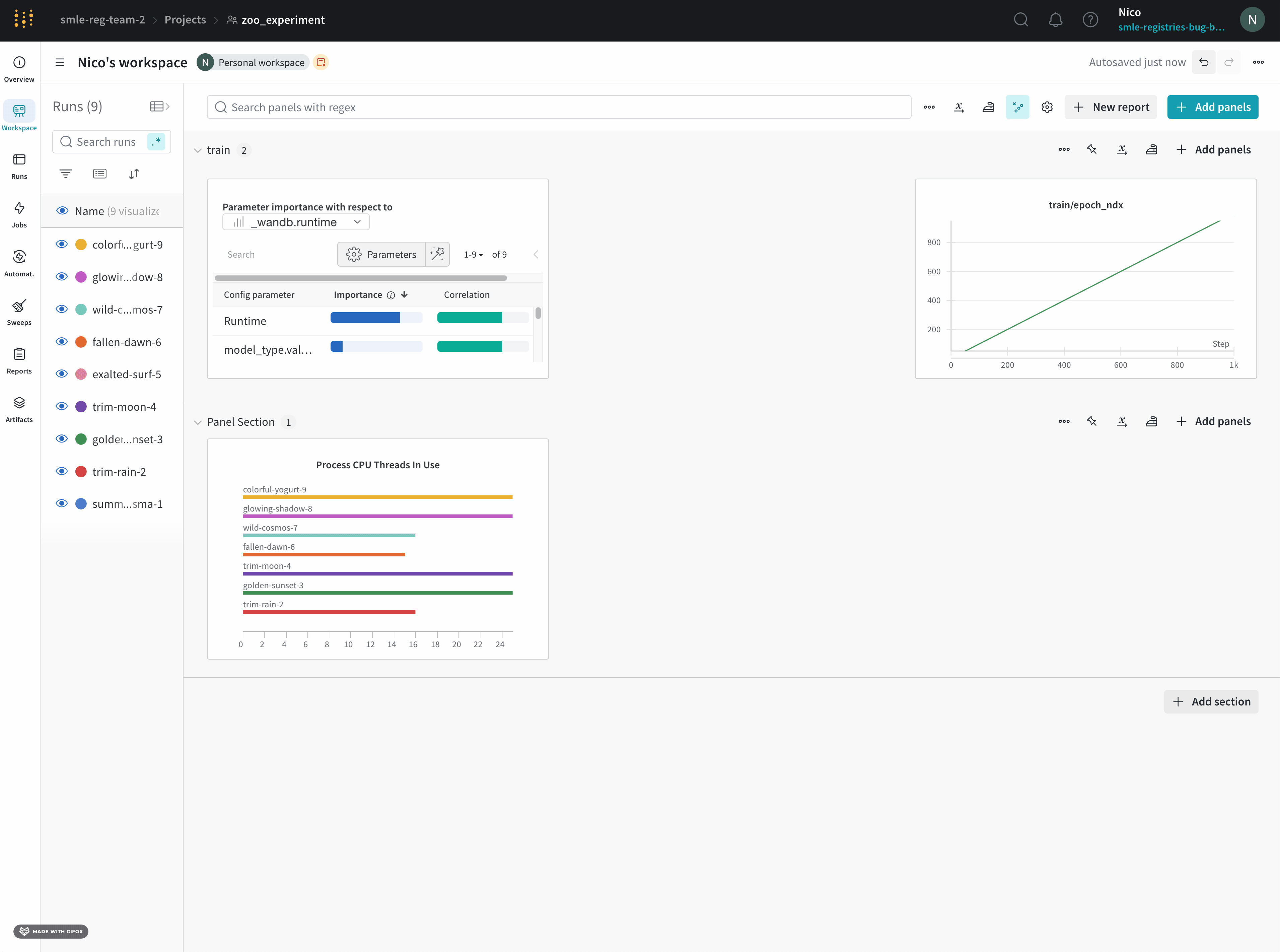
패널 빠르게 추가
빠른 추가를 사용하여 선택한 각 키에 대해 전체적으로 또는 섹션 수준에서 자동으로 패널을 추가합니다.
- 빠른 추가를 사용하여 패널을 전체적으로 추가하려면 패널 검색 필드 근처의 컨트롤 바에서 패널 추가를 클릭한 다음 빠른 추가를 클릭합니다.
- 빠른 추가를 사용하여 패널을 섹션에 직접 추가하려면 섹션의 액션
...메뉴를 클릭하고 패널 추가를 클릭한 다음 빠른 추가를 클릭합니다. - 패널 목록이 나타납니다. 확인 표시가 있는 각 패널은 이미 workspace에 포함되어 있습니다.
- 사용 가능한 모든 패널을 추가하려면 목록 상단의 패널
개 추가 버튼을 클릭합니다. 빠른 추가 목록이 닫히고 새 패널이 workspace에 표시됩니다. - 목록에서 개별 패널을 추가하려면 패널의 행 위로 마우스를 가져간 다음 추가를 클릭합니다. 추가할 각 패널에 대해 이 단계를 반복한 다음 오른쪽 상단의 X를 클릭하여 빠른 추가 목록을 닫습니다. 새 패널이 workspace에 표시됩니다.
- 사용 가능한 모든 패널을 추가하려면 목록 상단의 패널
- 선택적으로 패널의 설정을 사용자 정의합니다.
패널 공유
이 섹션에서는 링크를 사용하여 패널을 공유하는 방법을 보여줍니다.
링크를 사용하여 패널을 공유하려면 다음 중 하나를 수행할 수 있습니다.
- 전체 화면 모드에서 패널을 보는 동안 브라우저에서 URL을 복사합니다.
- 액션 메뉴
...를 클릭하고 패널 URL 복사를 선택합니다.
해당 링크를 사용자 또는 팀과 공유합니다. 링크에 액세스하면 패널이 전체 화면 모드로 열립니다.
전체 화면 모드에서 패널의 workspace로 돌아가려면 페이지 상단의 왼쪽 화살표를 클릭합니다.
패널의 전체 화면 링크를 프로그래밍 방식으로 구성
자동화 생성와 같은 특정 상황에서는 패널의 전체 화면 URL을 포함하는 것이 유용할 수 있습니다. 이 섹션에서는 패널의 전체 화면 URL 형식을 보여줍니다. 다음 예제에서 괄호 안의 entity, project, 패널 및 섹션 이름을 바꿉니다.
https://wandb.ai/<ENTITY_NAME>/<PROJECT_NAME>?panelDisplayName=<PANEL_NAME>&panelSectionName=<SECTON_NAME>
동일한 섹션에 이름이 같은 여러 패널이 있는 경우 이 URL은 해당 이름의 첫 번째 패널을 엽니다.
소셜 미디어에 패널 포함 또는 공유
웹 사이트에 패널을 포함하거나 소셜 미디어에 공유하려면 링크가 있는 모든 사람이 패널을 볼 수 있어야 합니다. 프로젝트가 비공개인 경우 프로젝트의 멤버만 패널을 볼 수 있습니다. 프로젝트가 공개인 경우 링크가 있는 모든 사람이 패널을 볼 수 있습니다.
소셜 미디어에 패널을 포함하거나 공유하는 코드를 얻으려면:
- workspace에서 패널 위로 마우스를 가져간 다음 해당 액션 메뉴
...를 클릭합니다. - 공유 탭을 클릭합니다.
- 초대된 사람만 액세스할 수 있음을 링크가 있는 모든 사람이 볼 수 있음으로 변경합니다. 그렇지 않으면 다음 단계의 선택 사항을 사용할 수 없습니다.
- 트위터에 공유, 레딧에 공유, 링크드인에 공유 또는 임베드 링크 복사를 선택합니다.
패널 리포트 이메일 보내기
단일 패널을 독립 실행형 리포트로 이메일로 보내려면:
- 패널 위로 마우스를 가져간 다음 패널의 액션 메뉴
...를 클릭합니다. - 리포트에서 패널 공유를 클릭합니다.
- 초대 탭을 선택합니다.
- 이메일 주소 또는 사용자 이름을 입력합니다.
- 선택적으로 볼 수 있음을 편집할 수 있음으로 변경합니다.
- 초대를 클릭합니다. W&B는 공유하는 패널만 포함된 리포트로 연결되는 클릭 가능한 링크가 있는 이메일을 사용자에게 보냅니다.
패널 공유와 달리 수신자는 이 리포트에서 workspace로 이동할 수 없습니다.
패널 관리
패널 편집
패널을 편집하려면:
- 해당 연필 아이콘을 클릭합니다.
- 패널의 설정을 수정합니다.
- 패널을 다른 유형으로 변경하려면 유형을 선택한 다음 설정을 구성합니다.
- 적용을 클릭합니다.
패널 이동
패널을 다른 섹션으로 이동하려면 패널의 드래그 핸들을 사용할 수 있습니다. 대신 목록에서 새 섹션을 선택하려면:
- 필요한 경우 마지막 섹션 뒤에 섹션 추가를 클릭하여 새 섹션을 만듭니다.
- 패널의 액션
...메뉴를 클릭합니다. - 이동을 클릭한 다음 새 섹션을 선택합니다.
드래그 핸들을 사용하여 섹션 내에서 패널을 재정렬할 수도 있습니다.
패널 복제
패널을 복제하려면:
- 패널 상단에서 액션
...메뉴를 클릭합니다. - 복제를 클릭합니다.
원하는 경우 복제된 패널을 사용자 정의하거나 이동할 수 있습니다.
패널 제거
패널을 제거하려면:
- 패널 위로 마우스를 가져갑니다.
- 액션
...메뉴를 선택합니다. - 삭제를 클릭합니다.
수동 workspace에서 모든 패널을 제거하려면 해당 액션 ... 메뉴를 클릭한 다음 모든 패널 지우기를 클릭합니다.
자동 또는 수동 workspace에서 모든 패널을 제거하려면 workspace를 재설정할 수 있습니다. 자동을 선택하여 기본 패널 세트로 시작하거나 수동을 선택하여 패널이 없는 빈 workspace로 시작합니다.
섹션 관리
기본적으로 workspace의 섹션은 키의 로깅 계층 구조를 반영합니다. 그러나 수동 workspace에서는 패널을 추가하기 시작한 후에만 섹션이 나타납니다.
섹션 추가
섹션을 추가하려면 마지막 섹션 뒤에 섹션 추가를 클릭합니다.
기존 섹션 앞이나 뒤에 새 섹션을 추가하려면 섹션의 액션 ... 메뉴를 클릭한 다음 아래에 새 섹션 또는 위에 새 섹션을 클릭할 수 있습니다.
섹션의 패널 관리
많은 수의 패널이 있는 섹션은 표준 그리드 레이아웃을 사용하는 경우 기본적으로 페이지로 나뉩니다. 페이지당 패널의 기본 수는 패널의 구성과 섹션에 있는 패널의 크기에 따라 다릅니다.
- 섹션에서 사용하는 레이아웃을 확인하려면 섹션의 액션
...메뉴를 클릭합니다. 섹션의 레이아웃을 변경하려면 레이아웃 그리드 섹션에서 표준 그리드 또는 사용자 정의 그리드를 선택합니다. - 패널의 크기를 조정하려면 패널 위로 마우스를 가져가 드래그 핸들을 클릭하고 드래그하여 패널의 크기를 조정합니다.
- 섹션에서 표준 그리드를 사용하는 경우 하나의 패널 크기를 조정하면 섹션의 모든 패널 크기가 조정됩니다.
- 섹션에서 사용자 정의 그리드를 사용하는 경우 각 패널의 크기를 개별적으로 사용자 정의할 수 있습니다.
- 섹션이 페이지로 나뉘면 페이지에 표시할 패널 수를 사용자 정의할 수 있습니다.
- 섹션 상단에서 1에서
개 중 를 클릭합니다. 여기서개 <X>는 보이는 패널의 수이고<Y>는 총 패널 수입니다. - 페이지당 표시할 패널 수를 최대 100개까지 선택합니다.
- 많은 수의 패널이 있는 경우 모든 패널을 표시하려면 사용자 정의 그리드 레이아웃을 사용하도록 패널을 구성합니다. 섹션의 액션
...메뉴를 클릭한 다음 레이아웃 그리드 섹션에서 사용자 정의 그리드를 선택합니다. - 섹션에서 패널을 삭제하려면:
- 패널 위로 마우스를 가져간 다음 해당 액션
...메뉴를 클릭합니다. - 삭제를 클릭합니다.
workspace를 자동 workspace로 재설정하면 삭제된 모든 패널이 다시 나타납니다.
섹션 이름 바꾸기
섹션 이름을 바꾸려면 해당 액션 ... 메뉴를 클릭한 다음 섹션 이름 바꾸기를 클릭합니다.
섹션 삭제
섹션을 삭제하려면 해당 ... 메뉴를 클릭한 다음 섹션 삭제를 클릭합니다. 이렇게 하면 섹션과 해당 패널이 제거됩니다.
1.1 - Line plots
라인 플롯은 wandb.log() 로 시간에 따른 메트릭을 플롯할 때 기본적으로 표시됩니다. 차트 설정을 사용하여 동일한 플롯에서 여러 라인을 비교하고, 사용자 정의 축을 계산하고, 레이블 이름을 바꿀 수 있습니다.
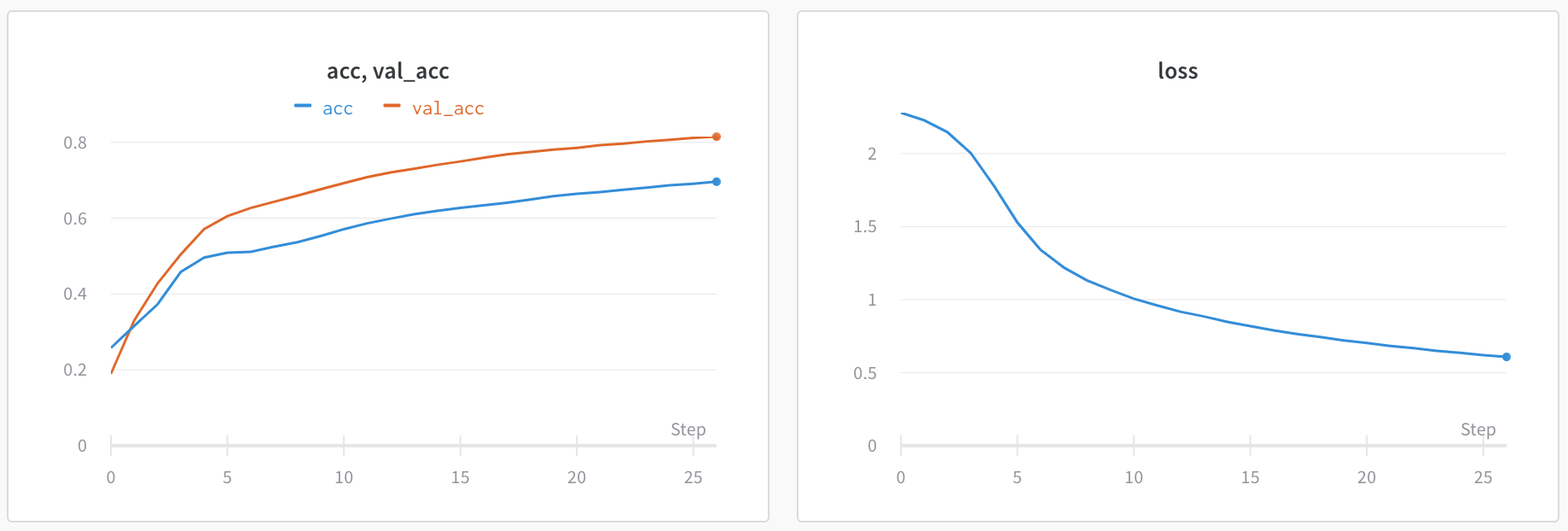
라인 플롯 설정 편집
이 섹션에서는 개별 라인 플롯 패널, 섹션의 모든 라인 플롯 패널 또는 워크스페이스의 모든 라인 플롯 패널에 대한 설정을 편집하는 방법을 보여줍니다.
wandb.log() 호출에서 기록해야 합니다.개별 라인 플롯
라인 플롯의 개별 설정은 섹션 또는 워크스페이스에 대한 라인 플롯 설정을 재정의합니다. 라인 플롯을 사용자 정의하려면:
- 마우스를 패널 위로 이동한 다음 기어 아이콘을 클릭합니다.
- 나타나는 모달 내에서 탭을 선택하여 설정을 편집합니다.
- 적용을 클릭합니다.
라인 플롯 설정
라인 플롯에 대해 이러한 설정을 구성할 수 있습니다.
날짜: 플롯의 데이터 표시 세부 정보를 구성합니다.
- X: X축에 사용할 값을 선택합니다 (기본값은 Step). x축을 Relative Time으로 변경하거나 W&B로 기록하는 값을 기반으로 사용자 정의 축을 선택할 수 있습니다.
- Relative Time (Wall) 은 프로세스가 시작된 이후의 시계 시간이므로 run을 시작하고 하루 후에 다시 시작하여 기록한 경우 24시간으로 플롯됩니다.
- Relative Time (Process) 는 실행 중인 프로세스 내부의 시간이므로 run을 시작하고 10초 동안 실행한 다음 하루 후에 다시 시작하면 해당 지점이 10초로 플롯됩니다.
- Wall Time은 그래프에서 첫 번째 run이 시작된 이후 경과된 시간 (분) 입니다.
- Step은 기본적으로
wandb.log()가 호출될 때마다 증가하며 모델에서 기록한 트레이닝 스텝 수를 반영해야 합니다.
- Y: 시간에 따라 변하는 메트릭 및 하이퍼파라미터를 포함하여 기록된 값에서 하나 이상의 y축을 선택합니다.
- X축 및 Y축 최소 및 최대값 (선택 사항).
- 포인트 집계 방식. Random sampling (기본값) 또는 Full fidelity. Sampling을 참조하십시오.
- Smoothing: 라인 플롯의 Smoothing을 변경합니다. 기본값은 Time weighted EMA입니다. 다른 값으로는 No smoothing, Running average 및 Gaussian이 있습니다.
- Outliers: 기본 플롯 최소 및 최대 스케일에서 이상값을 제외하도록 스케일을 재조정합니다.
- 최대 run 또는 그룹 수: 이 숫자를 늘려 라인 플롯에 더 많은 라인을 한 번에 표시합니다. 기본값은 10개의 run입니다. 사용 가능한 run이 10개 이상이지만 차트가 보이는 수를 제한하는 경우 차트 상단에 “Showing first 10 runs"라는 메시지가 표시됩니다.
- 차트 유형: 라인 플롯, 영역 플롯 및 백분율 영역 플롯 간에 변경합니다.
Grouping: 플롯에서 run을 그룹화하고 집계할지 여부와 방법을 구성합니다.
- Group by: 열을 선택하면 해당 열에서 동일한 값을 가진 모든 run이 함께 그룹화됩니다.
- Agg: 집계— 그래프의 라인 값. 옵션은 그룹의 평균, 중앙값, 최소값 및 최대값입니다.
차트: 패널, X축 및 Y축의 제목과 -축을 지정하고 범례를 숨기거나 표시하고 위치를 구성합니다.
범례: 패널의 범례 모양을 사용자 정의합니다 (활성화된 경우).
- 범례: 플롯의 각 라인에 대한 범례의 필드입니다.
- 범례 템플릿: 범례에 대한 완전히 사용자 정의 가능한 템플릿을 정의하여 라인 플롯 상단에 표시할 텍스트와 변수 및 마우스를 플롯 위로 이동할 때 나타나는 범례를 정확하게 지정합니다.
Expressions: 사용자 정의 계산된 표현식을 패널에 추가합니다.
- Y축 표현식: 계산된 메트릭을 그래프에 추가합니다. 기록된 메트릭과 하이퍼파라미터와 같은 구성 값을 사용하여 사용자 정의 라인을 계산할 수 있습니다.
- X축 표현식: 사용자 정의 표현식을 사용하여 계산된 값을 사용하도록 x축의 스케일을 재조정합니다. 유용한 변수에는 기본 x축에 대한**_step**이 포함되며 요약 값을 참조하는 구문은
${summary:value}입니다.
섹션의 모든 라인 플롯
섹션의 모든 라인 플롯에 대한 기본 설정을 사용자 정의하려면 라인 플롯에 대한 워크스페이스 설정을 재정의합니다.
- 섹션의 기어 아이콘을 클릭하여 설정을 엽니다.
- 나타나는 모달 내에서 데이터 또는 표시 기본 설정 탭을 선택하여 섹션의 기본 설정을 구성합니다. 각 데이터 설정에 대한 자세한 내용은 이전 섹션인 개별 라인 플롯을 참조하십시오. 각 표시 기본 설정에 대한 자세한 내용은 섹션 레이아웃 구성을 참조하십시오.
워크스페이스의 모든 라인 플롯
워크스페이스의 모든 라인 플롯에 대한 기본 설정을 사용자 정의하려면:
- 워크스페이스의 설정을 클릭합니다. 여기에는 설정 레이블이 있는 기어가 있습니다.
- 라인 플롯을 클릭합니다.
- 나타나는 모달 내에서 데이터 또는 표시 기본 설정 탭을 선택하여 워크스페이스의 기본 설정을 구성합니다.
-
각 데이터 설정에 대한 자세한 내용은 이전 섹션인 개별 라인 플롯을 참조하십시오.
-
각 표시 기본 설정 섹션에 대한 자세한 내용은 워크스페이스 표시 기본 설정을 참조하십시오. 워크스페이스 수준에서 라인 플롯에 대한 기본 확대/축소 동작을 구성할 수 있습니다. 이 설정은 일치하는 x축 키가 있는 라인 플롯에서 확대/축소를 동기화할지 여부를 제어합니다. 기본적으로 비활성화되어 있습니다.
-
플롯에서 평균값 시각화
여러 개의 다른 Experiments가 있고 플롯에서 해당 값의 평균을 보려면 테이블에서 그룹화 기능을 사용할 수 있습니다. run 테이블 위에서 “그룹"을 클릭하고 “모두"를 선택하여 그래프에 평균값을 표시합니다.
평균화하기 전의 그래프 모양은 다음과 같습니다.
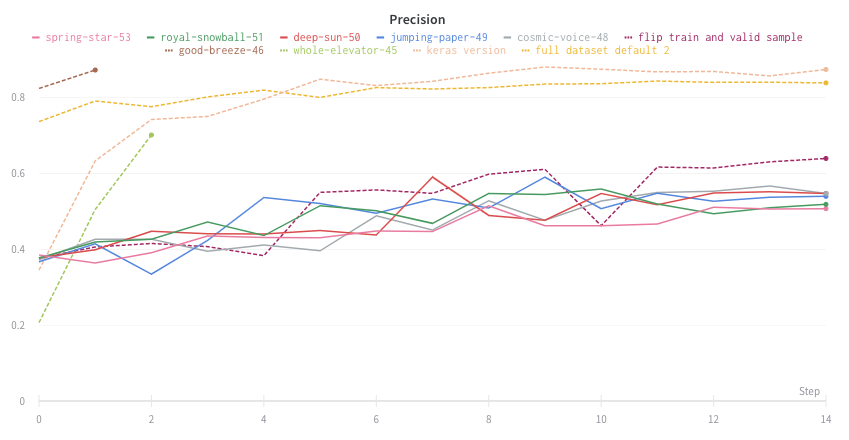
다음 이미지는 그룹화된 라인을 사용하여 run에서 평균값을 나타내는 그래프를 보여줍니다.
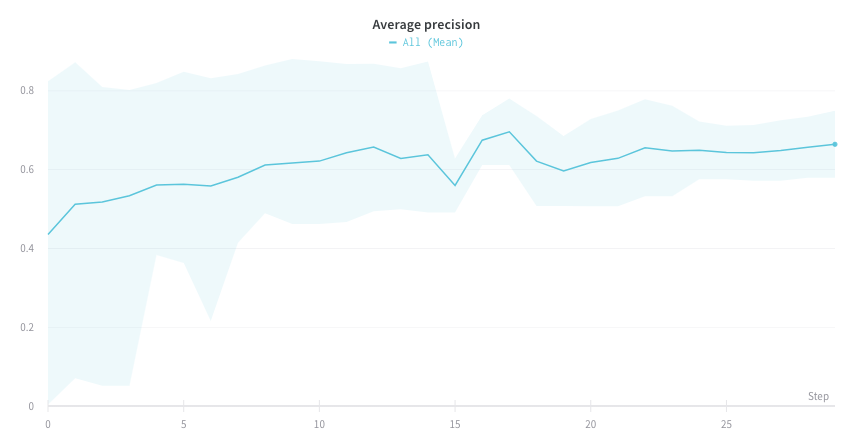
플롯에서 NaN 값 시각화
wandb.log를 사용하여 라인 플롯에 PyTorch 텐서를 포함한 NaN 값을 플롯할 수도 있습니다. 예:
wandb.log({"test": [..., float("nan"), ...]})
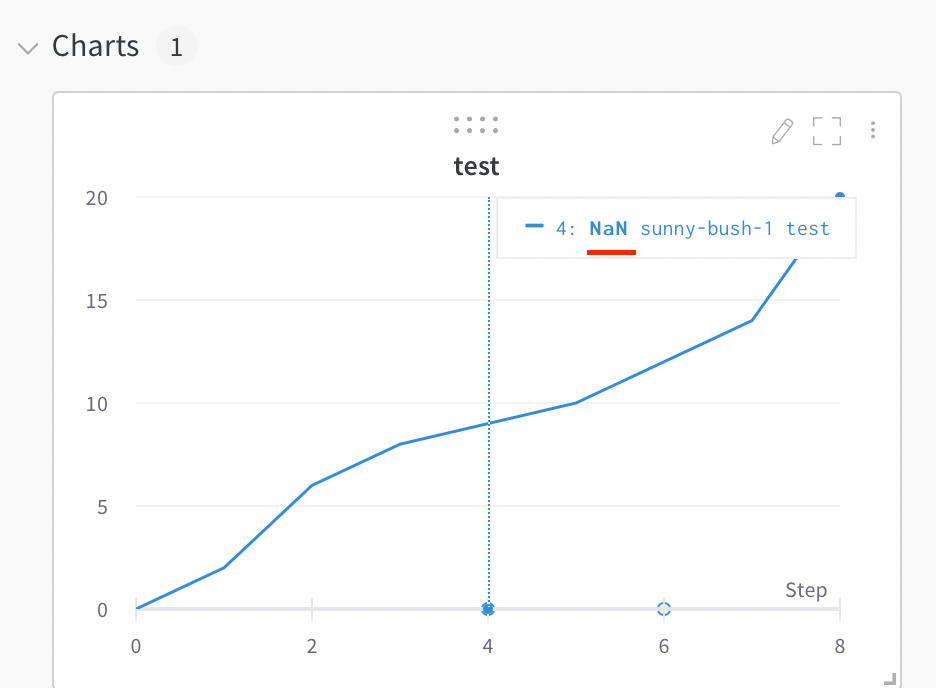
하나의 차트에서 두 개의 메트릭 비교
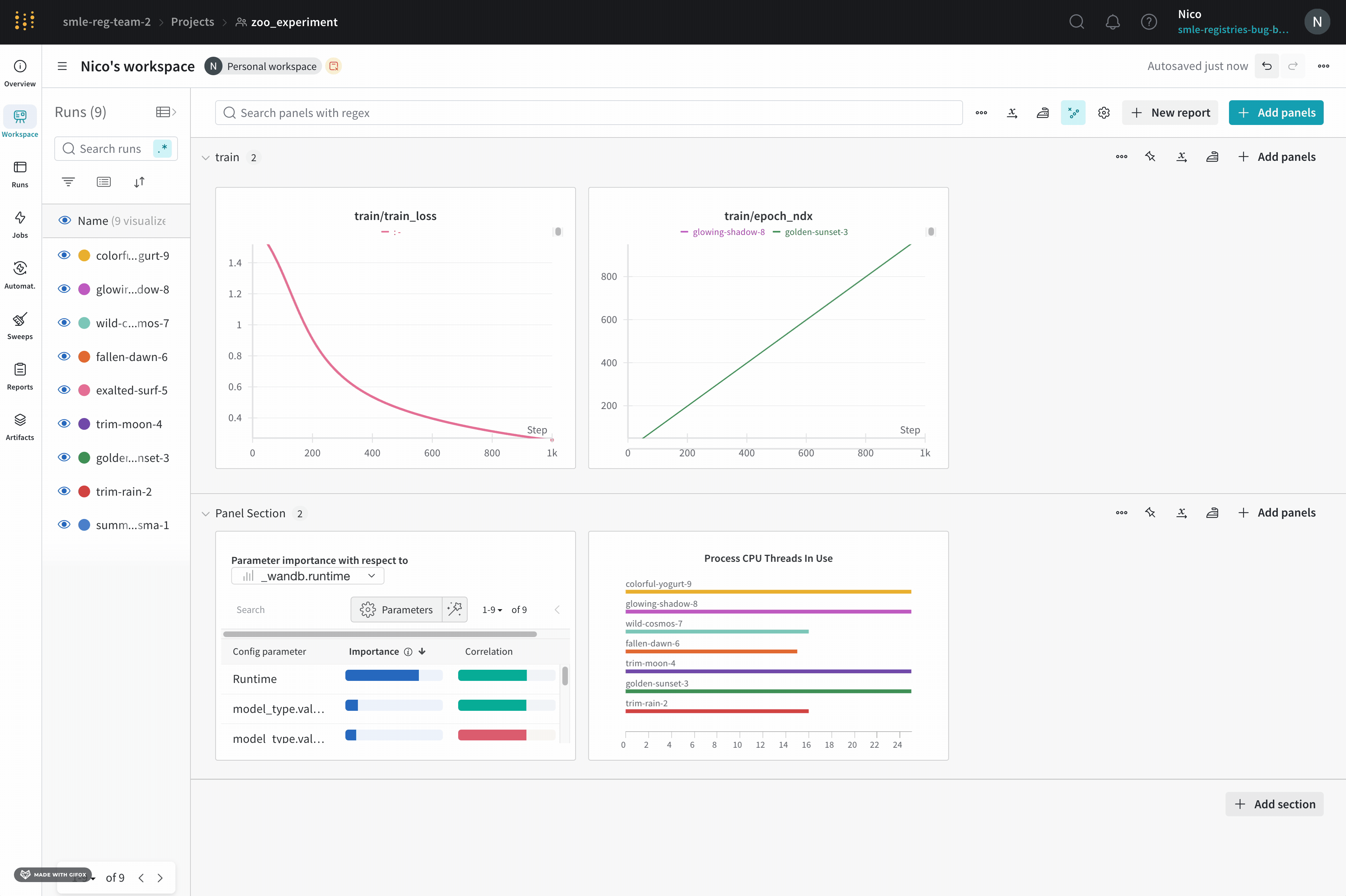
- 페이지 오른쪽 상단에서 패널 추가 버튼을 선택합니다.
- 나타나는 왼쪽 패널에서 평가 드롭다운을 확장합니다.
- Run comparer를 선택합니다.
라인 플롯의 색상 변경
경우에 따라 run의 기본 색상이 비교에 도움이 되지 않을 수 있습니다. 이를 극복하기 위해 wandb는 색상을 수동으로 변경할 수 있는 두 가지 인스턴스를 제공합니다.
각 run은 초기화 시 기본적으로 임의의 색상이 지정됩니다.
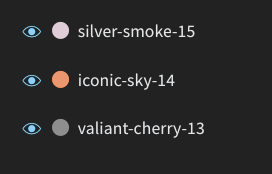
색상 중 하나를 클릭하면 색상 팔레트가 나타나고 여기에서 원하는 색상을 수동으로 선택할 수 있습니다.
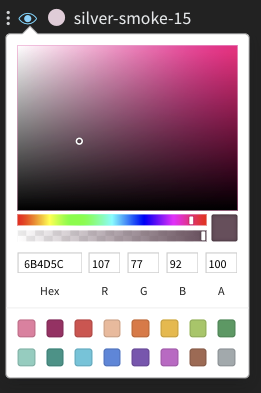
- 설정을 편집할 패널 위로 마우스를 가져갑니다.
- 나타나는 연필 아이콘을 선택합니다.
- 범례 탭을 선택합니다.
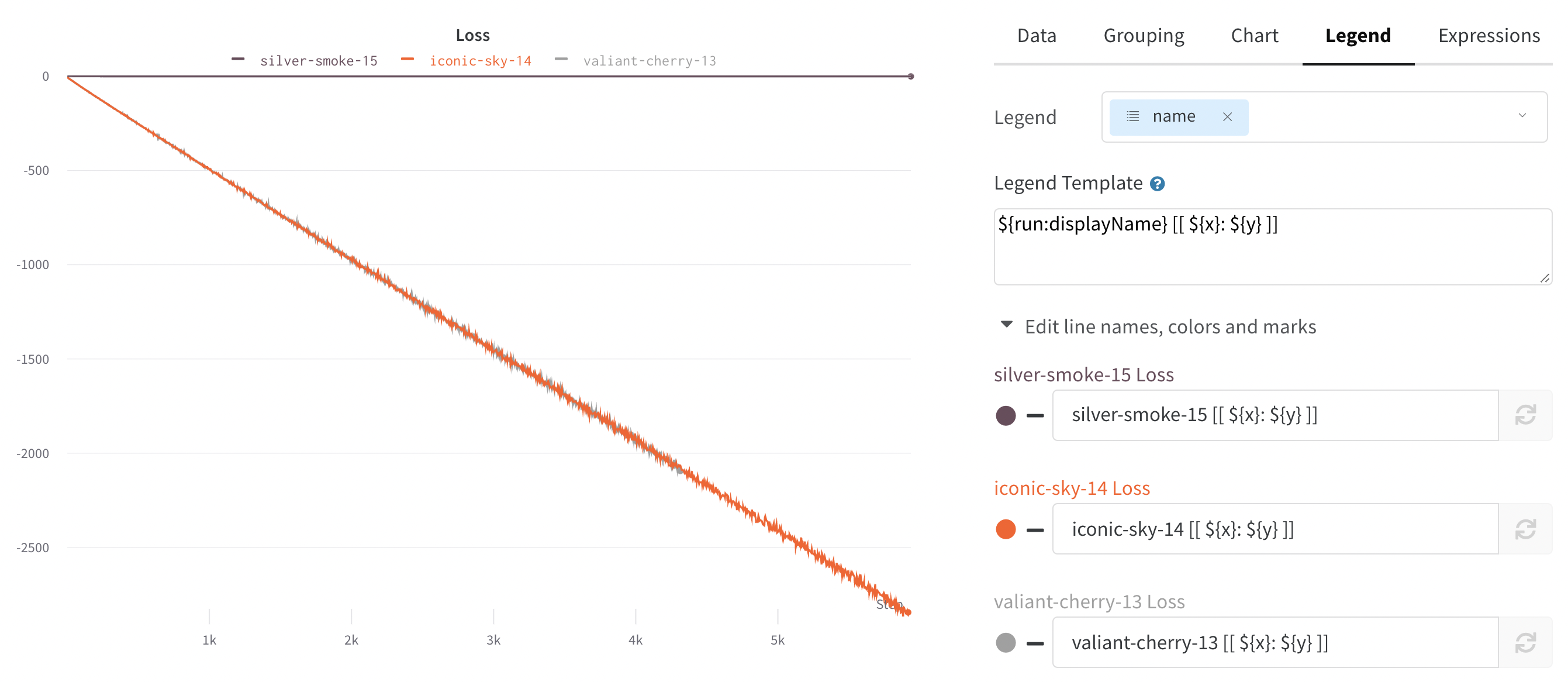
다른 x축에서 시각화
experiment가 소요된 절대 시간을 보거나 experiment가 실행된 날짜를 보려면 x축을 전환할 수 있습니다. 다음은 단계를 상대 시간으로 전환한 다음 벽 시간으로 전환하는 예입니다.
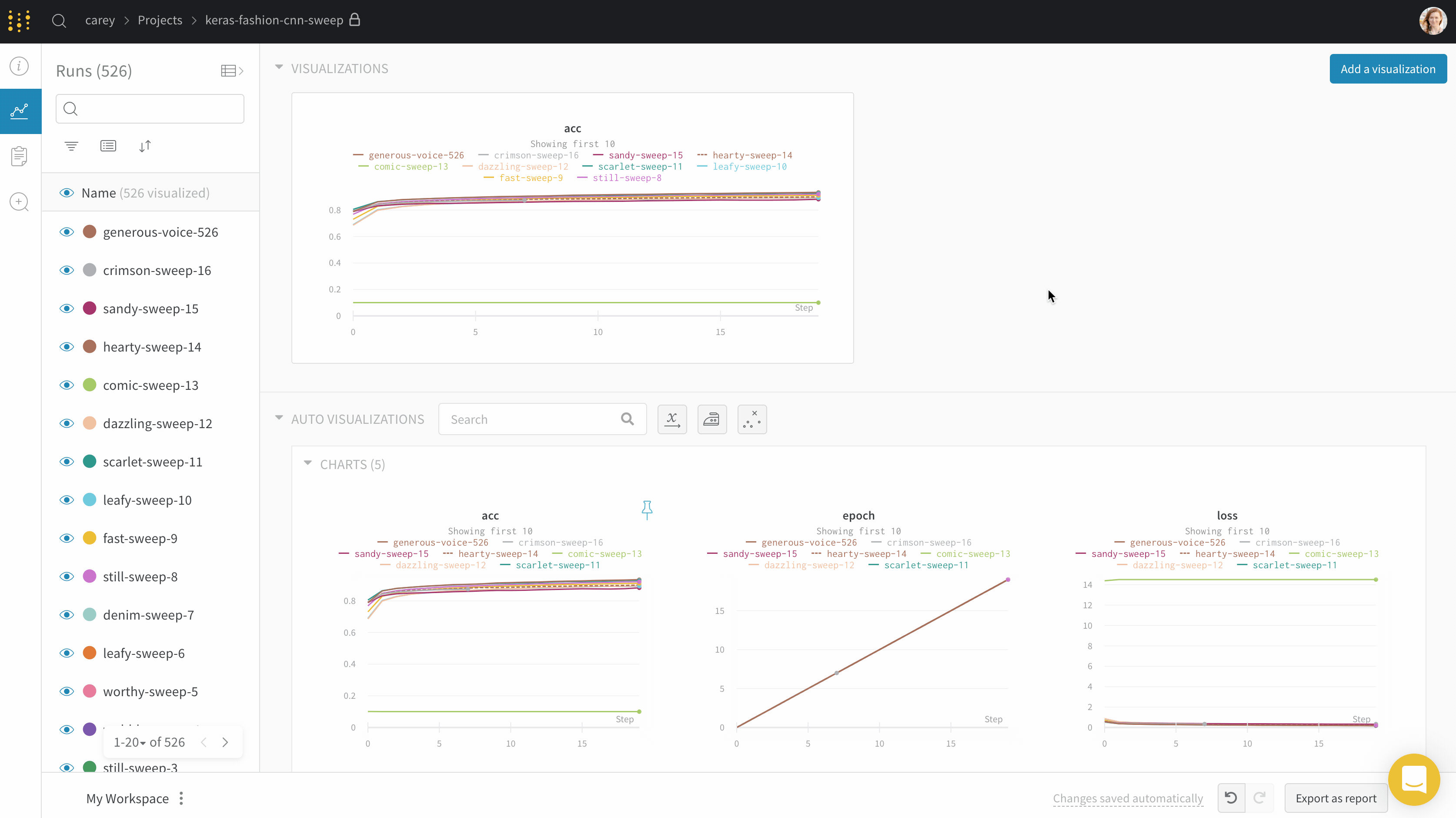
영역 플롯
라인 플롯 설정의 고급 탭에서 다른 플롯 스타일을 클릭하여 영역 플롯 또는 백분율 영역 플롯을 얻습니다.
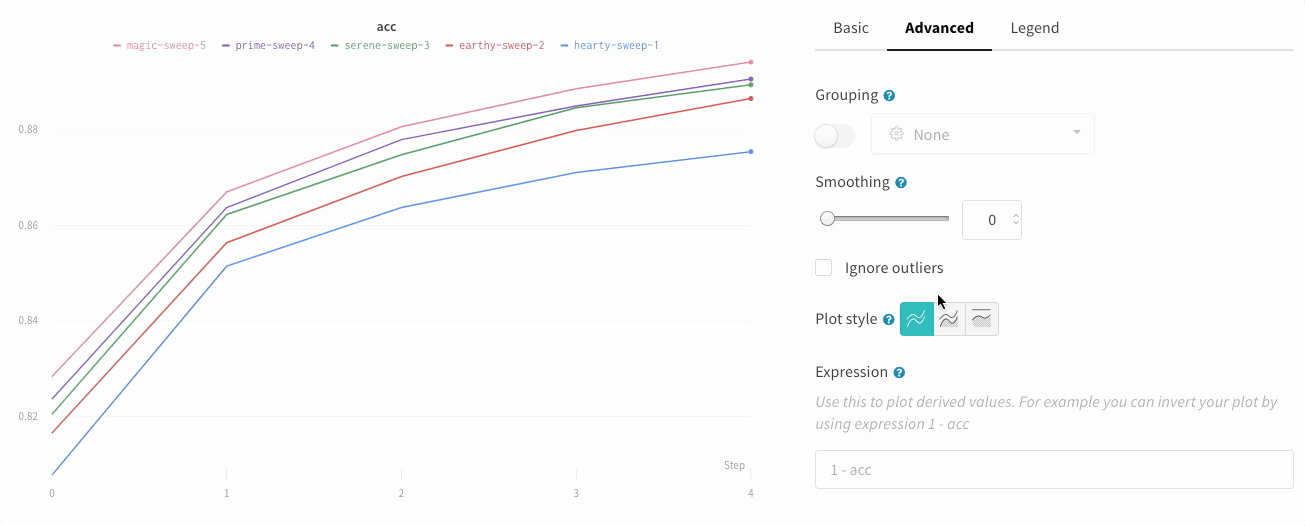
확대/축소
사각형을 클릭하고 드래그하여 수직 및 수평으로 동시에 확대/축소합니다. 그러면 x축 및 y축 확대/축소가 변경됩니다.
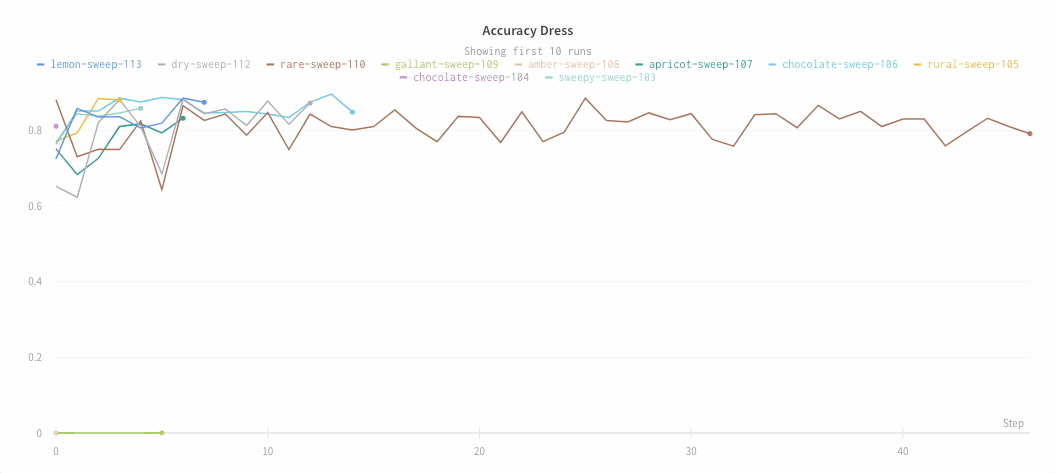
차트 범례 숨기기
이 간단한 토글로 라인 플롯에서 범례를 끕니다.
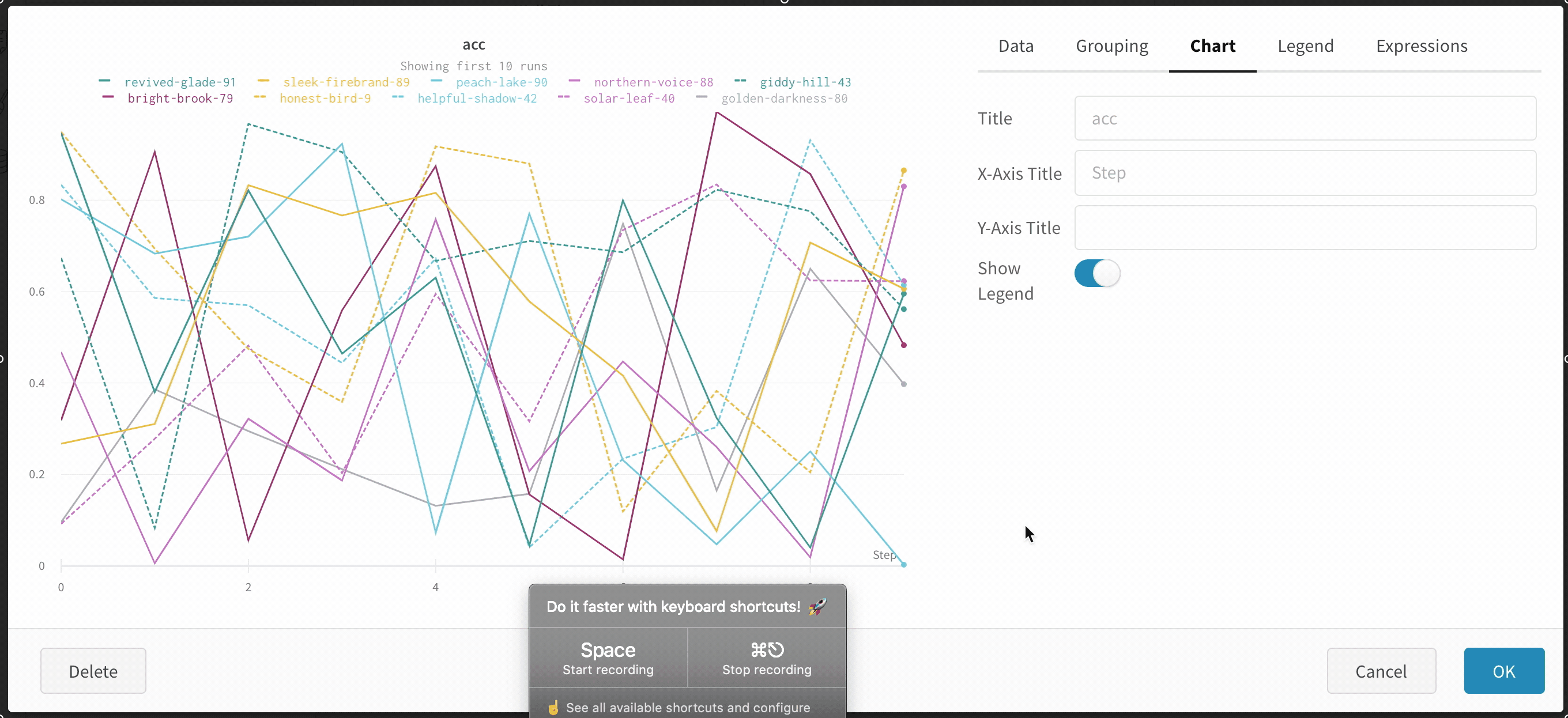
1.1.1 - Line plot reference
X축
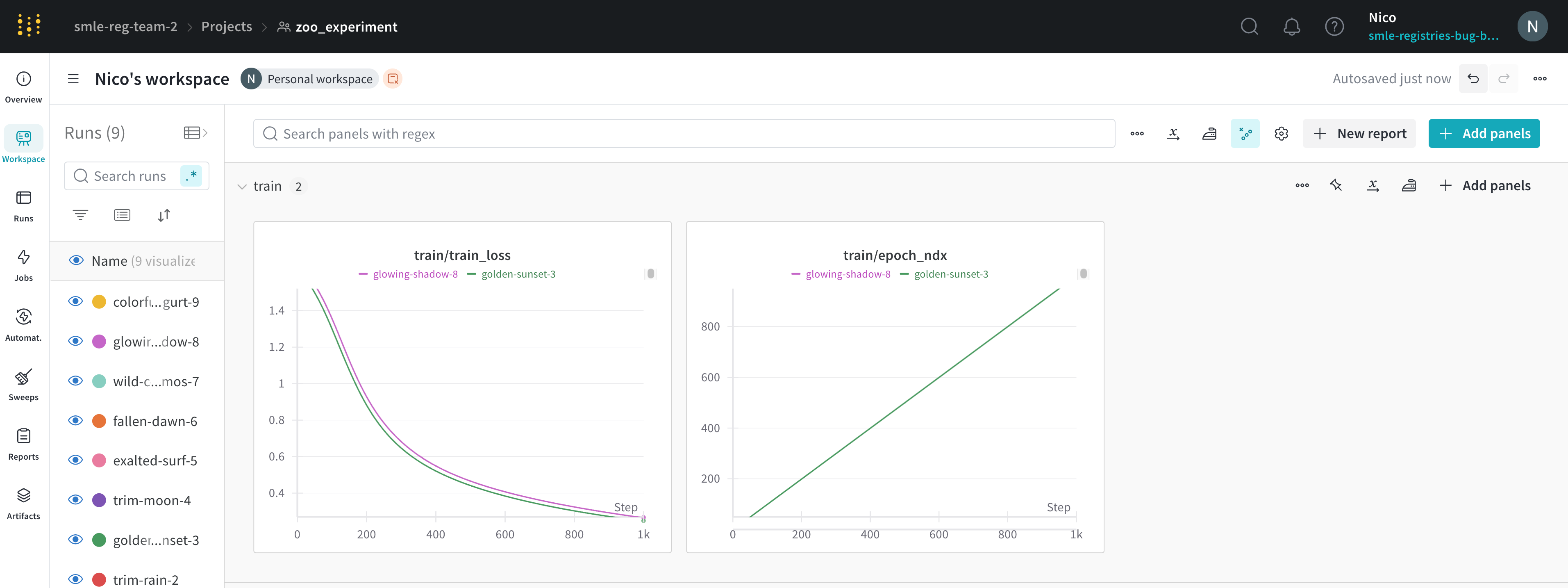
W&B.log 로 기록한 값이 항상 숫자로 기록되는 한, 선 그래프의 X축을 원하는 값으로 설정할 수 있습니다.
Y축 변수
wandb.log 로 기록한 값이 숫자, 숫자 배열 또는 숫자 히스토그램인 경우 Y축 변수를 원하는 값으로 설정할 수 있습니다. 변수에 대해 1500개 이상의 포인트를 기록한 경우 W&B 는 1500개 포인트로 샘플링합니다.
X 범위 및 Y 범위
플롯의 X 및 Y의 최대값과 최소값을 변경할 수 있습니다.
X 범위의 기본값은 X축의 최소값에서 최대값까지입니다.
Y 범위의 기본값은 메트릭의 최소값과 0부터 메트릭의 최대값까지입니다.
최대 Runs/그룹
기본적으로 10개의 run 또는 run 그룹만 플롯됩니다. Runs은 run 테이블 또는 run 세트의 맨 위에서 가져오므로 run 테이블 또는 run 세트를 정렬하면 표시되는 run 을 변경할 수 있습니다.
범례
차트의 범례를 제어하여 생성 시간 또는 run 을 생성한 user 와 같은 run 의 모든 config 값과 메타 데이터를 표시할 수 있습니다.
예시:
${run:displayName} - ${config:dropout} 은 각 run 에 대한 범례 이름을 royal-sweep - 0.5 와 같이 만듭니다. 여기서 royal-sweep 은 run 이름이고 0.5 는 dropout 이라는 config 파라미터입니다.
[[ ]] 안에 값을 설정하여 차트 위로 마우스를 가져갈 때 십자선에 특정 포인트 값을 표시할 수 있습니다. 예를 들어 \[\[ $x: $y ($original) ]] 은 “2: 3 (2.9)” 와 같이 표시됩니다.
[[ ]] 내에서 지원되는 값은 다음과 같습니다.
| 값 | 의미 |
|---|---|
${x} |
X 값 |
${y} |
Y 값 (스무딩 조정 포함) |
${original} |
Y 값 (스무딩 조정 미포함) |
${mean} |
그룹화된 run 의 평균 |
${stddev} |
그룹화된 run 의 표준 편차 |
${min} |
그룹화된 run 의 최소값 |
${max} |
그룹화된 run 의 최대값 |
${percent} |
합계의 백분율 (누적 영역 차트의 경우) |
그룹화
그룹화를 켜서 모든 run 을 집계하거나 개별 변수별로 그룹화할 수 있습니다. 테이블 내에서 그룹화하여 그룹화를 켤 수도 있으며 그룹이 그래프에 자동으로 채워집니다.
스무딩
스무딩 계수를 0과 1 사이로 설정할 수 있습니다. 여기서 0은 스무딩 없음, 1은 최대 스무딩입니다.
이상치 무시
기본 플롯 최소 및 최대 스케일에서 이상치를 제외하도록 플롯의 스케일을 다시 조정합니다. 플롯에 대한 설정의 영향은 플롯의 샘플링 모드에 따라 다릅니다.
- 임의 샘플링 모드를 사용하는 플롯의 경우 이상치 무시를 활성화하면 5%에서 95%의 포인트만 표시됩니다. 이상치가 표시되더라도 다른 포인트와 다르게 서식이 지정되지는 않습니다.
- 전체 충실도 모드를 사용하는 플롯의 경우 모든 포인트가 항상 표시되며 각 버킷의 마지막 값으로 압축됩니다. 이상치 무시를 활성화하면 각 버킷의 최소 및 최대 경계가 음영 처리됩니다. 그렇지 않으면 영역이 음영 처리되지 않습니다.
표현식
표현식을 사용하면 1-정확도와 같은 메트릭에서 파생된 값을 플롯할 수 있습니다. 현재 단일 메트릭을 플롯하는 경우에만 작동합니다. 간단한 산술 표현식 +, -, *, / 및 %는 물론 거듭제곱에 대한 **를 수행할 수 있습니다.
플롯 스타일
선 그래프의 스타일을 선택합니다.
선 그래프:

영역 그래프:
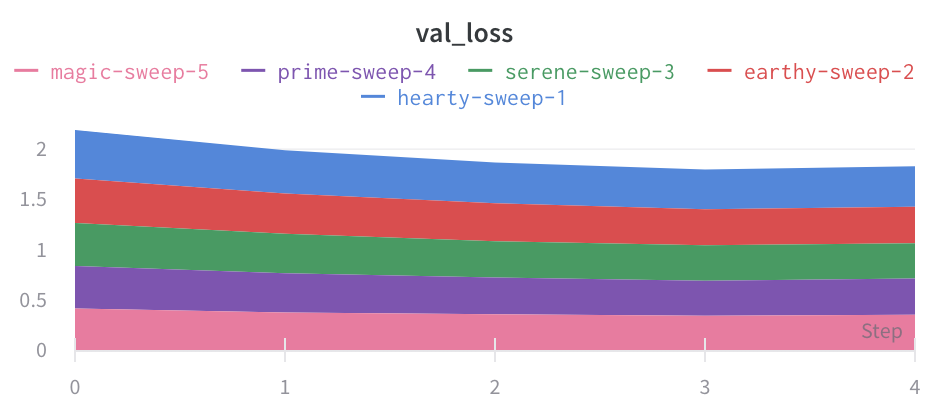
백분율 영역 그래프:

1.1.2 - Point aggregation
Data Visualization 정확도와 성능을 향상시키려면 라인 플롯 내에서 포인트 집계 방법을 사용하세요. 포인트 집계 모드에는 전체 충실도와 임의 샘플링의 두 가지 유형이 있습니다. W&B는 기본적으로 전체 충실도 모드를 사용합니다.
전체 충실도
전체 충실도 모드를 사용하면 W&B는 데이터 포인트 수를 기반으로 x축을 동적 버킷으로 나눕니다. 그런 다음 라인 플롯에 대한 포인트 집계를 렌더링하는 동안 각 버킷 내의 최소값, 최대값 및 평균값을 계산합니다.
포인트 집계에 전체 충실도 모드를 사용하면 다음과 같은 세 가지 주요 이점이 있습니다.
- 극단값 및 스파이크 보존: 데이터에서 극단값 및 스파이크를 유지합니다.
- 최소 및 최대 포인트 렌더링 방법 구성: W&B 앱을 사용하여 극단(최소/최대) 값을 음영 영역으로 표시할지 여부를 대화식으로 결정합니다.
- 데이터 정확도를 잃지 않고 데이터 탐색: 특정 데이터 포인트를 확대하면 W&B가 x축 버킷 크기를 다시 계산합니다. 이는 정확도를 잃지 않고 데이터를 탐색하는 데 도움이 됩니다. 캐싱은 이전에 계산된 집계를 저장하여 로딩 시간을 줄이는 데 사용되며, 이는 대규모 데이터셋을 탐색할 때 특히 유용합니다.
최소 및 최대 포인트 렌더링 방법 구성
라인 플롯 주위에 음영 영역을 사용하여 최소값과 최대값을 표시하거나 숨깁니다.
다음 이미지는 파란색 라인 플롯을 보여줍니다. 밝은 파란색 음영 영역은 각 버킷의 최소값과 최대값을 나타냅니다.
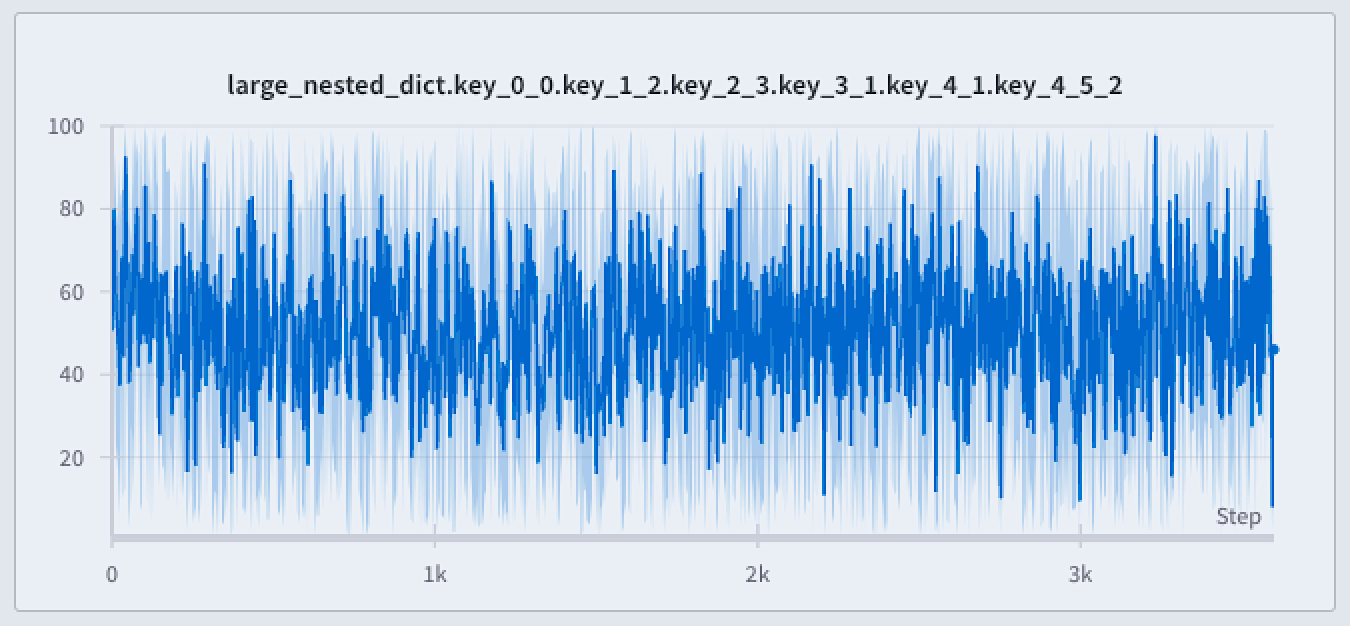
라인 플롯에서 최소값과 최대값을 렌더링하는 세 가지 방법이 있습니다.
- 없음: 최소/최대값은 음영 영역으로 표시되지 않습니다. x축 버킷에서 집계된 라인만 표시합니다.
- 호버 시: 차트 위로 마우스를 가져가면 최소/최대값에 대한 음영 영역이 동적으로 나타납니다. 이 옵션은 뷰를 깔끔하게 유지하면서 범위를 대화식으로 검사할 수 있도록 합니다.
- 항상: 최소/최대 음영 영역이 차트의 모든 버킷에 대해 일관되게 표시되어 항상 전체 값 범위를 시각화할 수 있습니다. 차트에 시각화된 Runs가 많은 경우 시각적 노이즈가 발생할 수 있습니다.
기본적으로 최소값과 최대값은 음영 영역으로 표시되지 않습니다. 음영 영역 옵션 중 하나를 보려면 다음 단계를 따르세요.
- W&B 프로젝트로 이동합니다.
- 왼쪽 탭에서 Workspace 아이콘을 선택합니다.
- 화면 오른쪽 상단에서 패널 추가 버튼 바로 왼쪽에 있는 기어 아이콘을 선택합니다.
- 나타나는 UI 슬라이더에서 라인 플롯을 선택합니다.
- 포인트 집계 섹션 내에서 최소/최대값을 음영 영역으로 표시 드롭다운 메뉴에서 호버 시 또는 항상을 선택합니다.
- W&B 프로젝트로 이동합니다.
- 왼쪽 탭에서 Workspace 아이콘을 선택합니다.
- 전체 충실도 모드를 활성화할 라인 플롯 패널을 선택합니다.
- 나타나는 모달 내에서 최소/최대값을 음영 영역으로 표시 드롭다운 메뉴에서 호버 시 또는 항상을 선택합니다.
데이터 정확도를 잃지 않고 데이터 탐색
극단값 또는 스파이크와 같은 중요한 포인트를 놓치지 않고 데이터셋의 특정 영역을 분석합니다. 라인 플롯을 확대하면 W&B는 각 버킷 내에서 최소값, 최대값 및 평균값을 계산하는 데 사용되는 버킷 크기를 조정합니다.
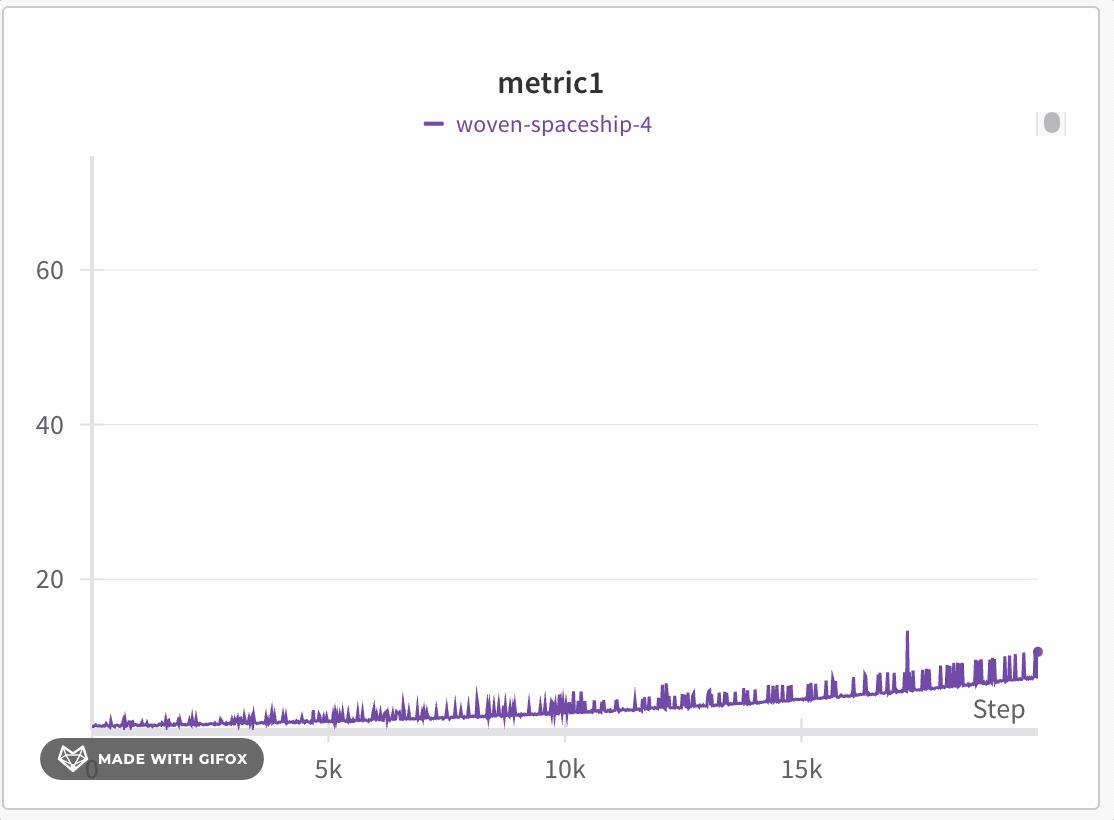
W&B는 x축을 기본적으로 1000개의 버킷으로 동적으로 나눕니다. 각 버킷에 대해 W&B는 다음 값을 계산합니다.
- 최소값: 해당 버킷의 가장 낮은 값입니다.
- 최대값: 해당 버킷의 가장 높은 값입니다.
- 평균값: 해당 버킷의 모든 포인트의 평균값입니다.
W&B는 전체 데이터 표현을 보존하고 모든 플롯에 극단값을 포함하는 방식으로 버킷의 값을 플롯합니다. 1,000포인트 이하로 확대하면 전체 충실도 모드는 추가 집계 없이 모든 데이터 포인트를 렌더링합니다.
라인 플롯을 확대하려면 다음 단계를 따르세요.
- W&B 프로젝트로 이동합니다.
- 왼쪽 탭에서 Workspace 아이콘을 선택합니다.
- 필요에 따라 워크스페이스에 라인 플롯 패널을 추가하거나 기존 라인 플롯 패널로 이동합니다.
- 클릭하고 드래그하여 확대할 특정 영역을 선택합니다.
라인 플롯 그룹화 및 표현식
라인 플롯 그룹화를 사용하면 W&B는 선택한 모드를 기반으로 다음을 적용합니다.
- 비 윈도우 샘플링(그룹화): x축에서 Runs 간에 포인트를 정렬합니다. 여러 포인트가 동일한 x-값을 공유하는 경우 평균이 취해집니다. 그렇지 않으면 개별 포인트로 나타납니다.
- 윈도우 샘플링(그룹화 및 표현식): x축을 250개의 버킷 또는 가장 긴 라인의 포인트 수(더 작은 쪽)로 나눕니다. W&B는 각 버킷 내의 포인트 평균을 구합니다.
- 전체 충실도(그룹화 및 표현식): 비 윈도우 샘플링과 유사하지만 성능과 세부 정보의 균형을 맞추기 위해 Run당 최대 500개의 포인트를 가져옵니다.
임의 샘플링
임의 샘플링은 1500개의 임의로 샘플링된 포인트를 사용하여 라인 플롯을 렌더링합니다. 임의 샘플링은 데이터 포인트 수가 많은 경우 성능상의 이유로 유용합니다.
임의 샘플링 활성화
기본적으로 W&B는 전체 충실도 모드를 사용합니다. 임의 샘플링을 활성화하려면 다음 단계를 따르세요.
- W&B 프로젝트로 이동합니다.
- 왼쪽 탭에서 Workspace 아이콘을 선택합니다.
- 화면 오른쪽 상단에서 패널 추가 버튼 바로 왼쪽에 있는 기어 아이콘을 선택합니다.
- 나타나는 UI 슬라이더에서 라인 플롯을 선택합니다.
- 포인트 집계 섹션에서 임의 샘플링을 선택합니다.
- W&B 프로젝트로 이동합니다.
- 왼쪽 탭에서 Workspace 아이콘을 선택합니다.
- 임의 샘플링을 활성화할 라인 플롯 패널을 선택합니다.
- 나타나는 모달 내에서 포인트 집계 방법 섹션에서 임의 샘플링을 선택합니다.
샘플링되지 않은 데이터에 엑세스
W&B Run API를 사용하여 Run 중에 기록된 메트릭의 전체 기록에 엑세스할 수 있습니다. 다음 예제에서는 특정 Run에서 손실 값을 검색하고 처리하는 방법을 보여줍니다.
# W&B API 초기화
run = api.run("l2k2/examples-numpy-boston/i0wt6xua")
# 'Loss' 메트릭의 기록 검색
history = run.scan_history(keys=["Loss"])
# 기록에서 손실 값 추출
losses = [row["Loss"] for row in history]
1.1.3 - Smooth line plots
W&B는 세 가지 유형의 평활화를 지원합니다:
- 지수 이동 평균 (기본값)
- 가우시안 평활화
- 이동 평균
- 지수 이동 평균 - Tensorboard (더 이상 사용되지 않음)
대화형 W&B report에서 실시간으로 확인하세요.
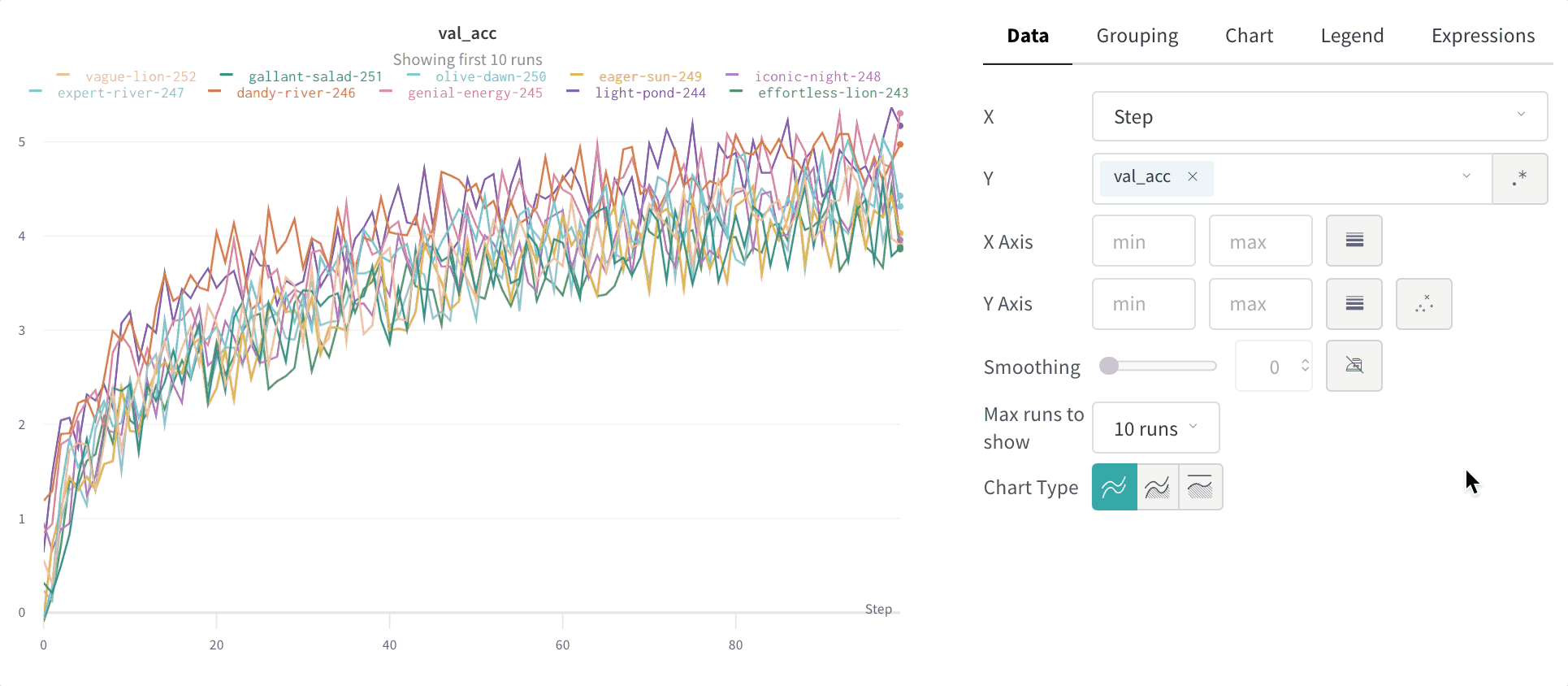
지수 이동 평균 (기본값)
지수 평활화는 이전 점의 가중치를 지수적으로 감쇠시켜 시계열 데이터를 평활화하는 기술입니다. 범위는 0에서 1 사이입니다. 배경 정보는 지수 평활화를 참조하세요. 시계열의 초기 값이 0으로 치우치지 않도록 편향 제거 항이 추가되었습니다.
EMA 알고리즘은 선의 점 밀도 (x축 범위 단위당 y 값의 수)를 고려합니다. 이를 통해 특성이 다른 여러 선을 동시에 표시할 때 일관된 평활화가 가능합니다.
다음은 내부 작동 방식에 대한 샘플 코드입니다:
const smoothingWeight = Math.min(Math.sqrt(smoothingParam || 0), 0.999);
let lastY = yValues.length > 0 ? 0 : NaN;
let debiasWeight = 0;
return yValues.map((yPoint, index) => {
const prevX = index > 0 ? index - 1 : 0;
// VIEWPORT_SCALE scales the result to the chart's x-axis range
const changeInX =
((xValues[index] - xValues[prevX]) / rangeOfX) * VIEWPORT_SCALE;
const smoothingWeightAdj = Math.pow(smoothingWeight, changeInX);
lastY = lastY * smoothingWeightAdj + yPoint;
debiasWeight = debiasWeight * smoothingWeightAdj + 1;
return lastY / debiasWeight;
});
앱에서 어떻게 보이는지 살펴보세요:
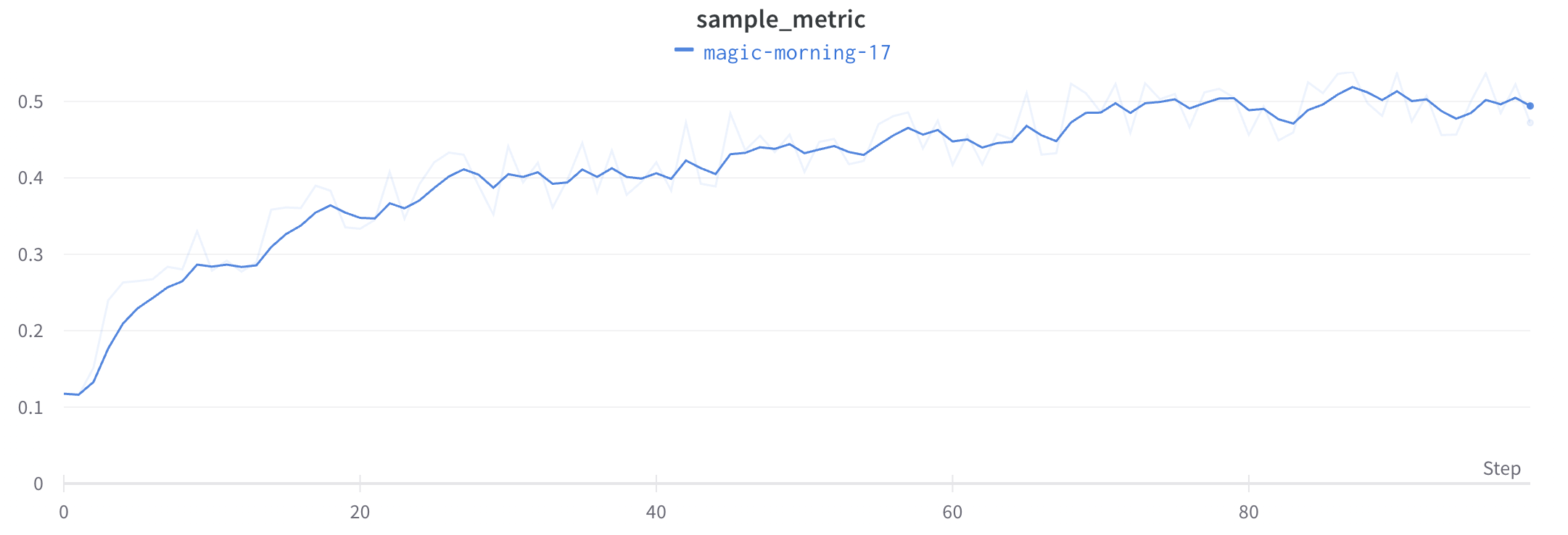
가우시안 평활화
가우시안 평활화 (또는 가우시안 커널 평활화)는 점의 가중 평균을 계산하며, 가중치는 평활화 파라미터로 지정된 표준 편차를 갖는 가우시안 분포에 해당합니다. 자세한 내용은 . 평활화된 값은 모든 입력 x 값에 대해 계산됩니다.
TensorBoard의 동작과 일치하는 데 관심이 없다면 가우시안 평활화는 평활화를 위한 좋은 표준 선택입니다. 지수 이동 평균과 달리 점은 값 이전과 이후에 발생하는 점을 기반으로 평활화됩니다.
앱에서 어떻게 보이는지 살펴보세요:
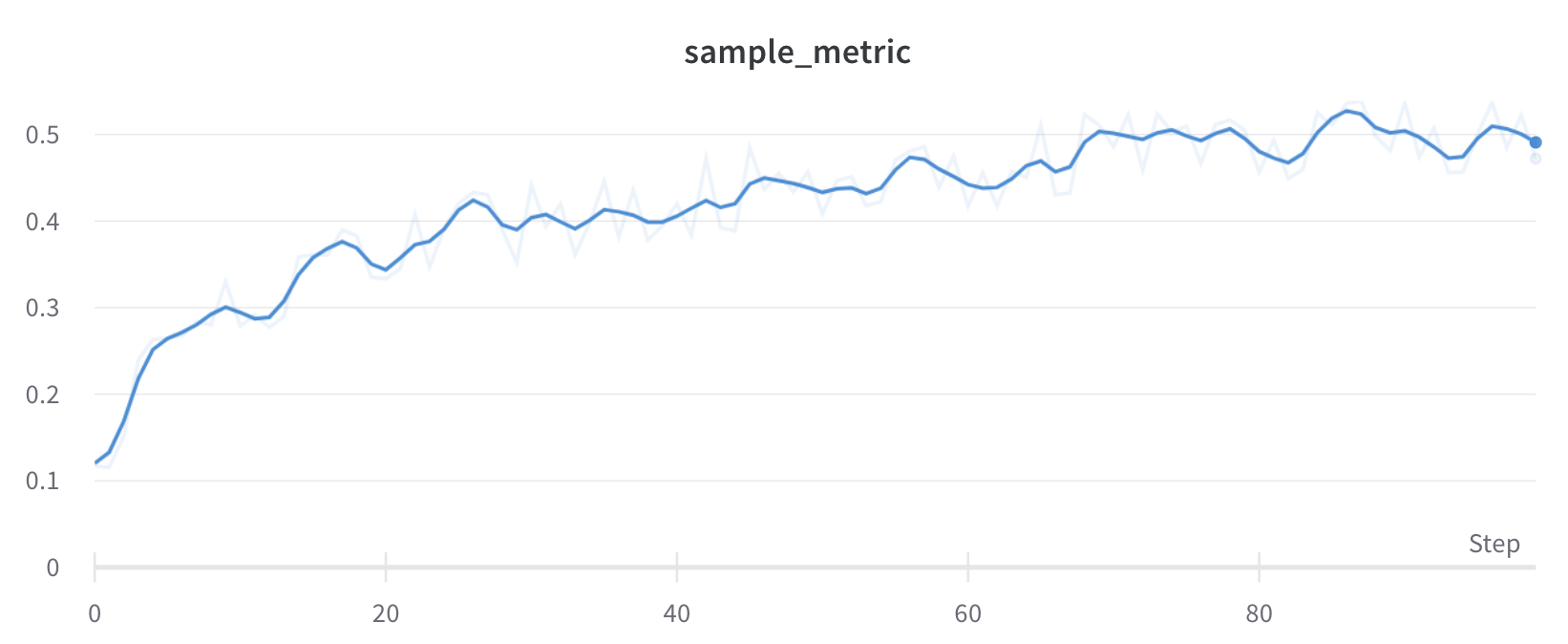
이동 평균
이동 평균은 주어진 x 값 이전과 이후의 창에서 점의 평균으로 점을 대체하는 평활화 알고리즘입니다. https://en.wikipedia.org/wiki/Moving_average의 “Boxcar Filter"를 참조하세요. 이동 평균에 대해 선택된 파라미터는 Weights and Biases에 이동 평균에서 고려할 점의 수를 알려줍니다.
점이 x축에서 고르지 않게 배치된 경우 가우시안 평활화를 사용하는 것이 좋습니다.
다음 이미지는 이동 앱이 앱에서 어떻게 보이는지 보여줍니다:
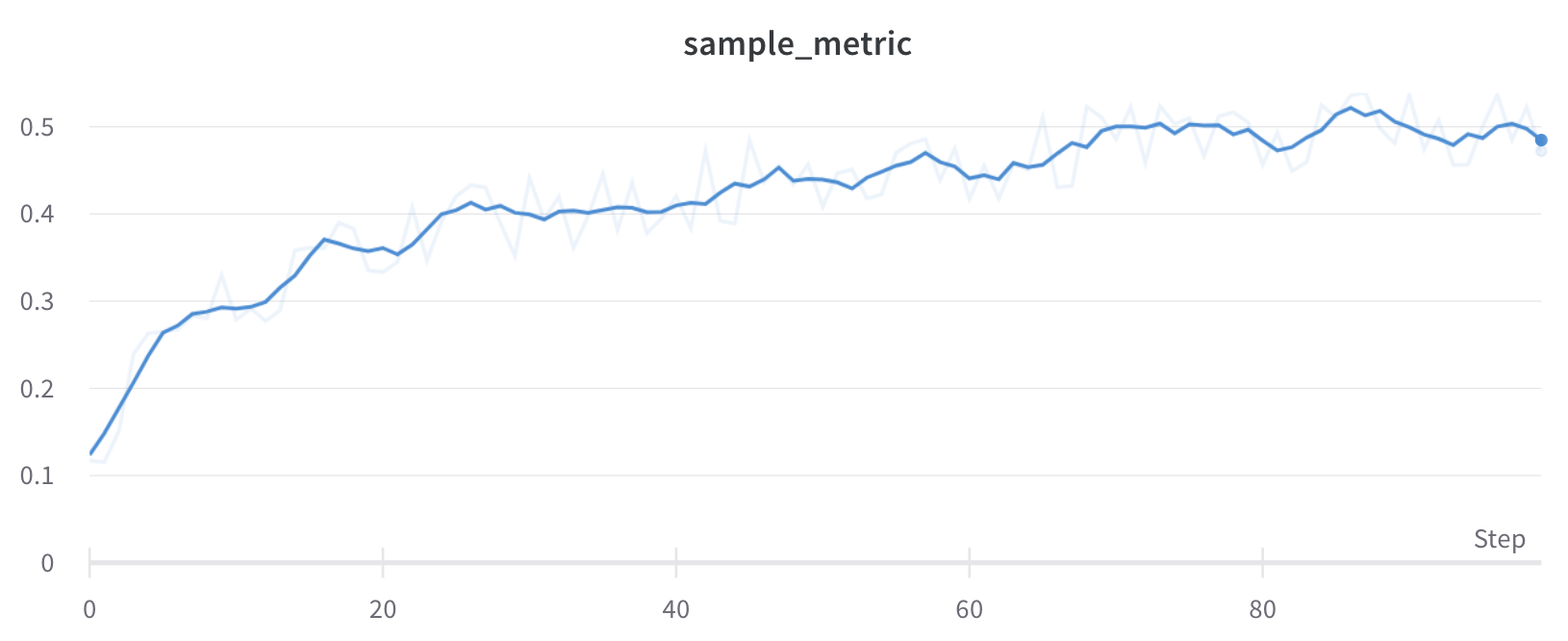
지수 이동 평균 (더 이상 사용되지 않음)
TensorBoard EMA 알고리즘은 x축 단위당 플롯된 점의 수가 일관되지 않은 동일한 차트에서 여러 선을 정확하게 평활화할 수 없으므로 더 이상 사용되지 않습니다.
지수 이동 평균은 TensorBoard의 평활화 알고리즘과 일치하도록 구현됩니다. 범위는 0에서 1 사이입니다. 배경 정보는 지수 평활화를 참조하세요. 시계열의 초기 값이 0으로 치우치지 않도록 편향 제거 항이 추가되었습니다.
다음은 내부 작동 방식에 대한 샘플 코드입니다:
data.forEach(d => {
const nextVal = d;
last = last * smoothingWeight + (1 - smoothingWeight) * nextVal;
numAccum++;
debiasWeight = 1.0 - Math.pow(smoothingWeight, numAccum);
smoothedData.push(last / debiasWeight);
앱에서 어떻게 보이는지 살펴보세요:
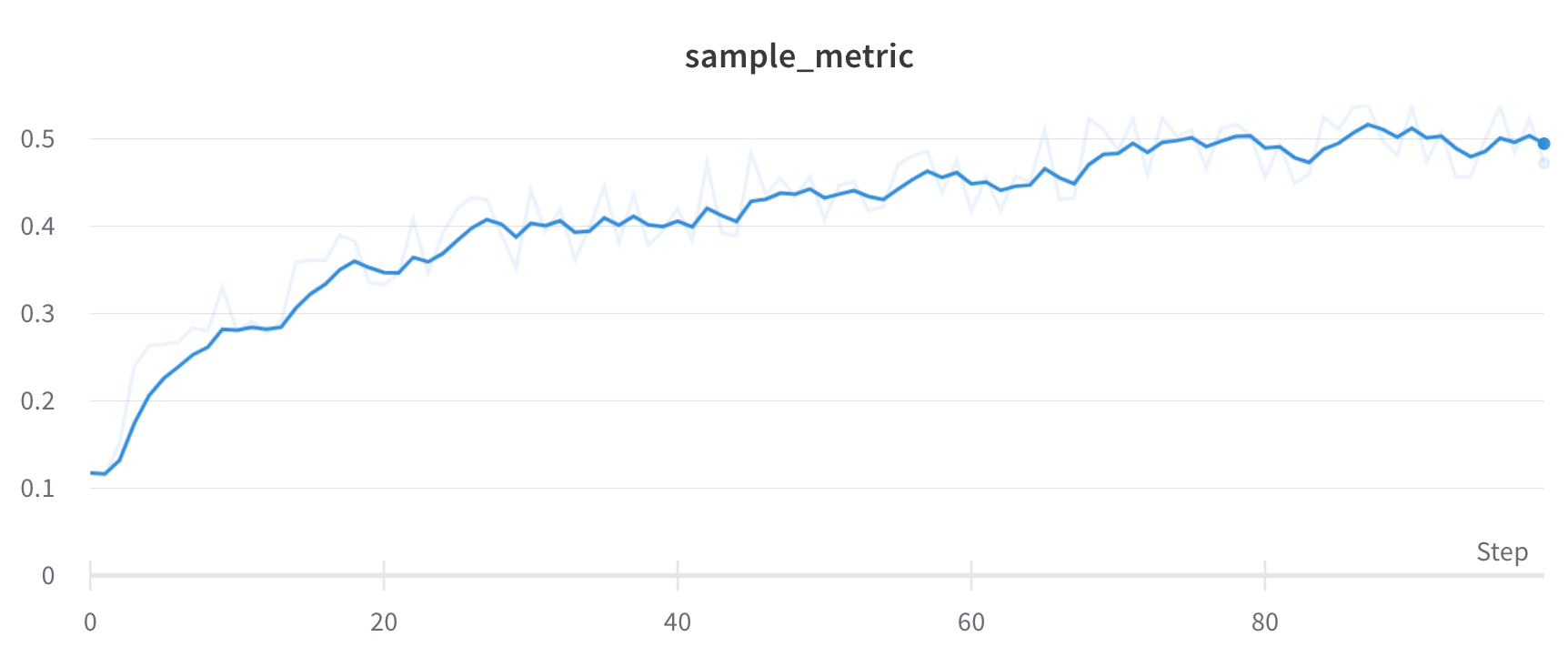
구현 세부 정보
모든 평활화 알고리즘은 샘플링된 데이터에서 실행됩니다. 즉, 1500개 이상의 점을 기록하면 평활화 알고리즘은 서버에서 점을 다운로드한 후에 실행됩니다. 평활화 알고리즘의 의도는 데이터에서 패턴을 빠르게 찾는 데 도움을 주는 것입니다. 많은 수의 기록된 점이 있는 메트릭에 대해 정확한 평활화된 값이 필요한 경우 API를 통해 메트릭을 다운로드하고 자체 평활화 methods를 실행하는 것이 좋습니다.
원본 데이터 숨기기
기본적으로 원본의 평활화되지 않은 데이터가 배경에 희미한 선으로 표시됩니다. 원본 보기 토글을 클릭하여 이 기능을 끄세요.
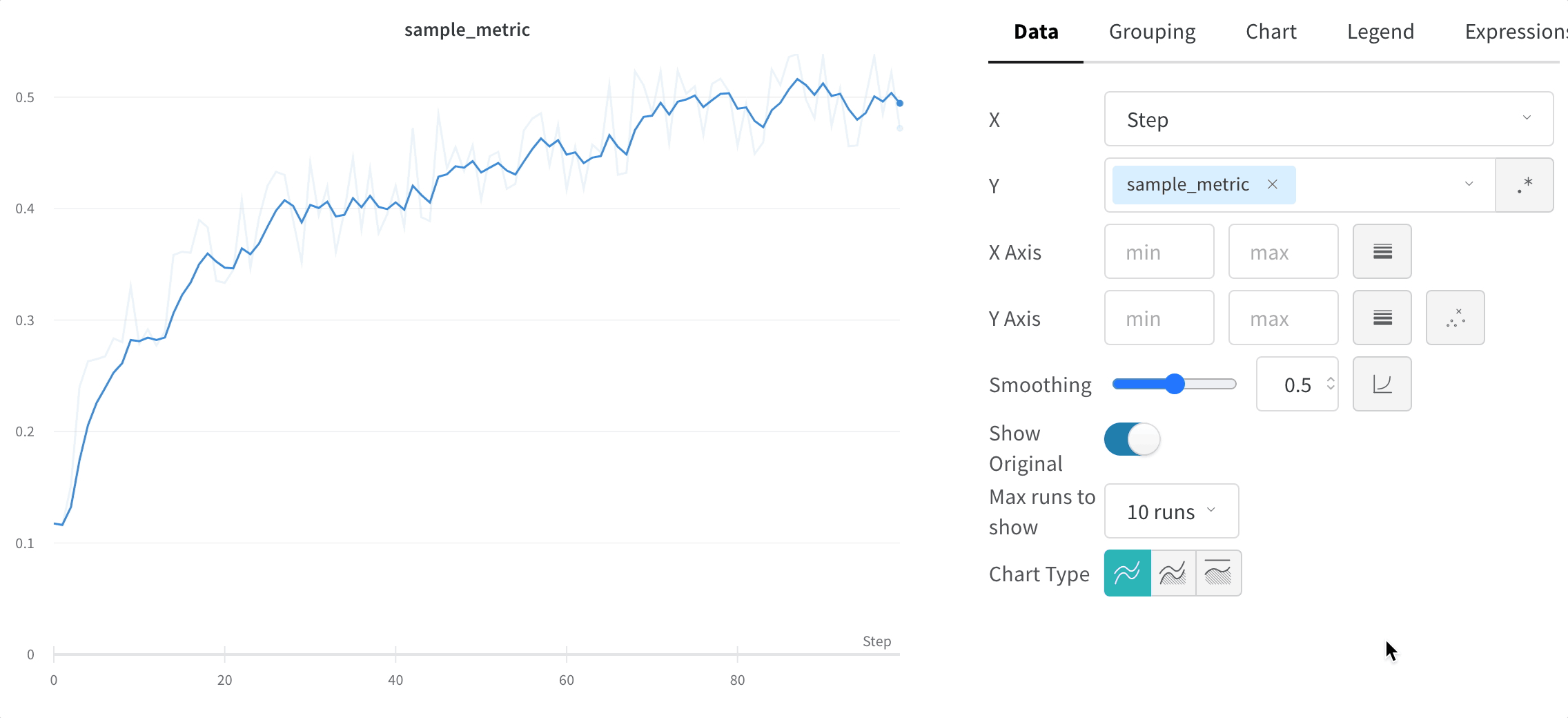
1.2 - Bar plots
막대 그래프는 범주형 데이터를 직사각형 막대로 나타내며, 이 막대는 수직 또는 수평으로 플롯할 수 있습니다. 모든 기록된 값이 길이가 1인 경우 막대 그래프는 기본적으로 wandb.log() 와 함께 표시됩니다.
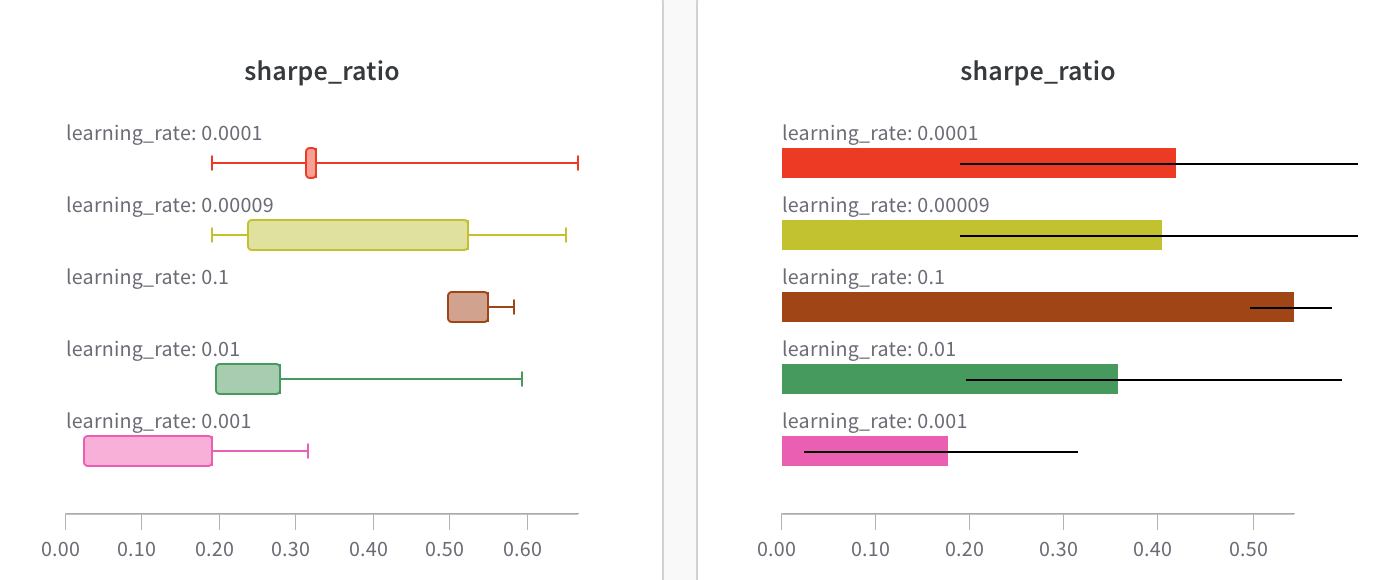
차트 설정을 사용하여 표시할 최대 Runs 수를 제한하고, 모든 config별로 Runs를 그룹화하고, 레이블 이름을 바꿀 수 있습니다.
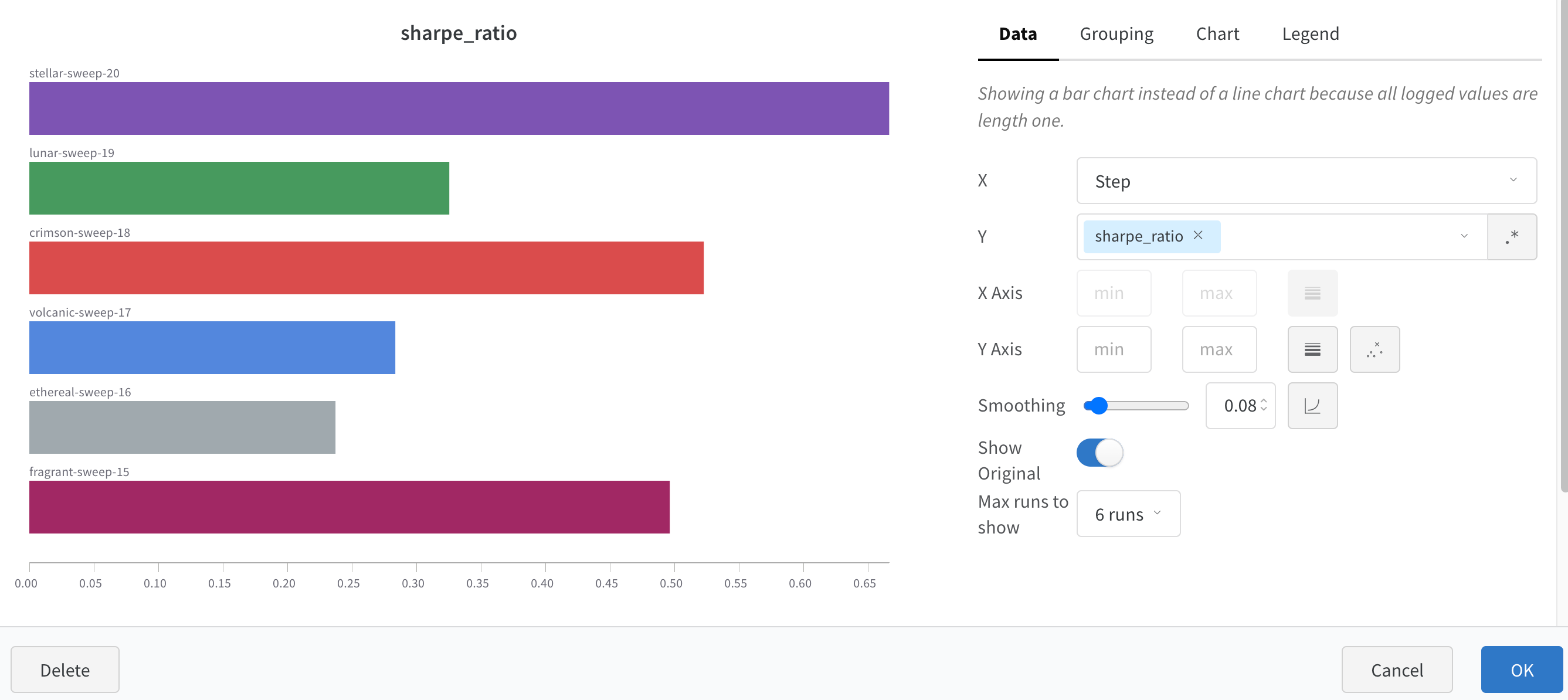
막대 그래프 사용자 정의
Box 또는 Violin 플롯을 생성하여 여러 요약 통계를 하나의 차트 유형으로 결합할 수도 있습니다.
- Runs 테이블을 통해 Runs를 그룹화합니다.
- 워크스페이스에서 ‘패널 추가’를 클릭합니다.
- 표준 ‘막대 차트’를 추가하고 플롯할 메트릭을 선택합니다.
- ‘그룹화’ 탭에서 ‘box plot’ 또는 ‘Violin’ 등을 선택하여 이러한 스타일 중 하나를 플롯합니다.
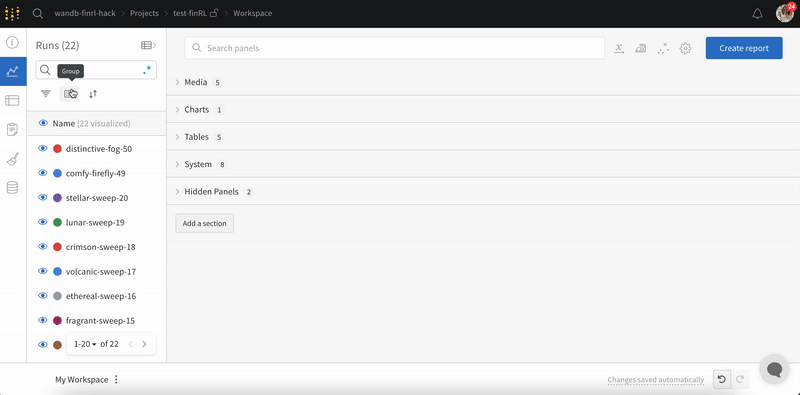
1.3 - Parallel coordinates
병렬 좌표 차트는 많은 수의 하이퍼파라미터와 모델 메트릭 간의 관계를 한눈에 요약합니다.
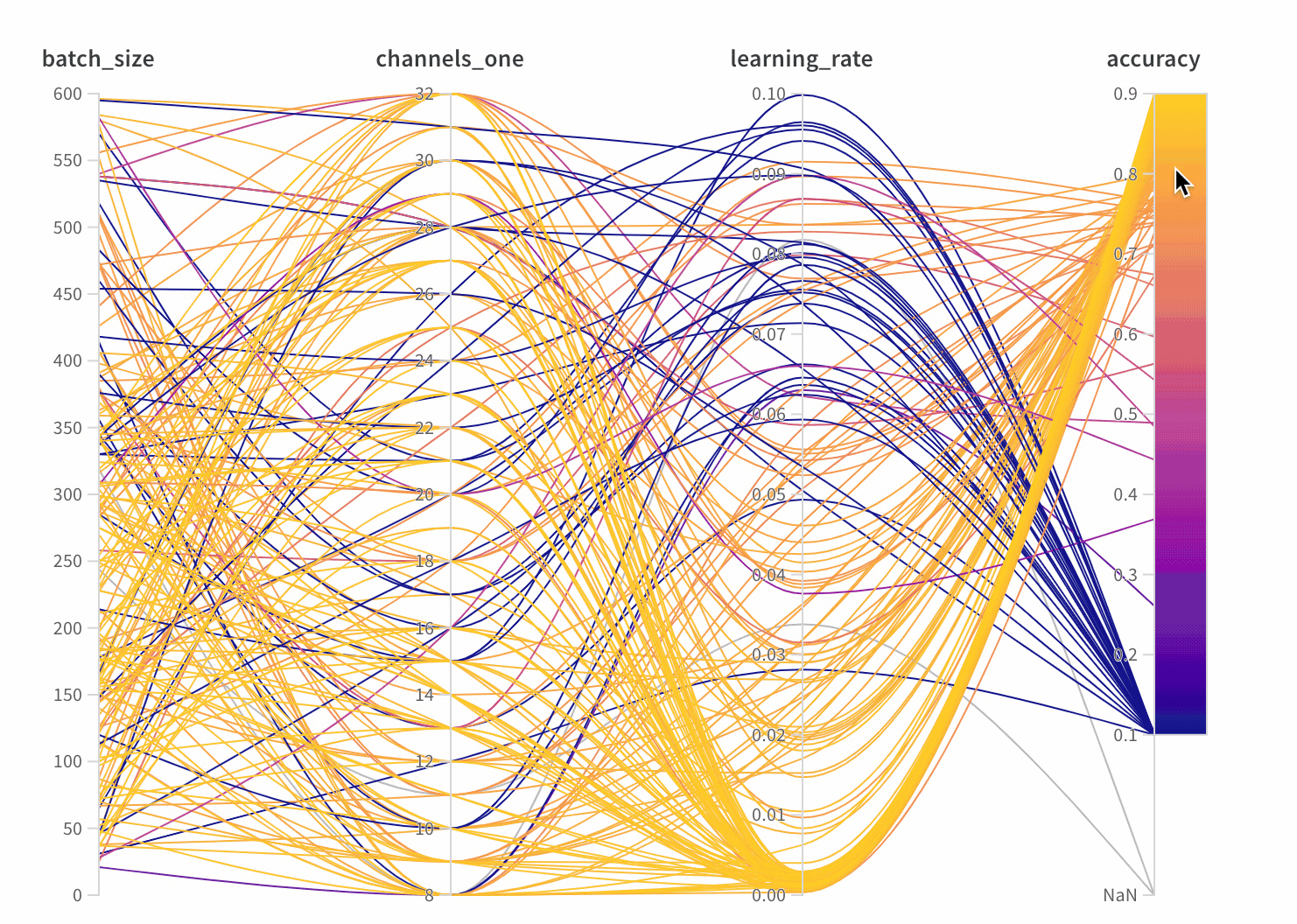
- Axes:
wandb.config의 다양한 하이퍼파라미터와wandb.log의 메트릭. - Lines: 각 라인은 단일 run을 나타냅니다. 라인 위에 마우스를 올리면 run에 대한 세부 정보가 담긴 툴팁이 표시됩니다. 현재 필터와 일치하는 모든 라인이 표시되지만, 눈 모양 아이콘을 끄면 라인이 회색으로 표시됩니다.
병렬 좌표 패널 만들기
- 워크스페이스 랜딩 페이지로 이동합니다.
- 패널 추가를 클릭합니다.
- 병렬 좌표를 선택합니다.
패널 설정
패널을 구성하려면 패널 오른쪽 상단에 있는 편집 버튼을 클릭합니다.
- Tooltip: 마우스 오버 시 각 run에 대한 정보가 담긴 범례가 나타납니다.
- Titles: 축 제목을 더 읽기 쉽게 편집합니다.
- Gradient: 원하는 색상 범위로 그레이디언트를 사용자 정의합니다.
- Log scale: 각 축을 독립적으로 로그 스케일로 보도록 설정할 수 있습니다.
- Flip axis: 축 방향을 전환합니다. 정확도와 손실을 모두 열로 사용할 때 유용합니다.
1.4 - Scatter plots
이 페이지에서는 W&B에서 산점도를 사용하는 방법을 보여줍니다.
유스 케이스
산점도를 사용하여 여러 run을 비교하고 실험의 성능을 시각화합니다.
- 최소, 최대 및 평균값에 대한 선을 플롯합니다.
- 메타데이터 툴팁을 사용자 정의합니다.
- 포인트 색상을 제어합니다.
- 축 범위를 조정합니다.
- 축에 로그 스케일을 사용합니다.
예시
다음 예시는 몇 주간의 실험에 걸쳐 다양한 model의 검증 정확도를 표시하는 산점도를 보여줍니다. 툴팁에는 배치 크기, 드롭아웃 및 축 값이 포함됩니다. 선은 또한 검증 정확도의 이동 평균을 보여줍니다.
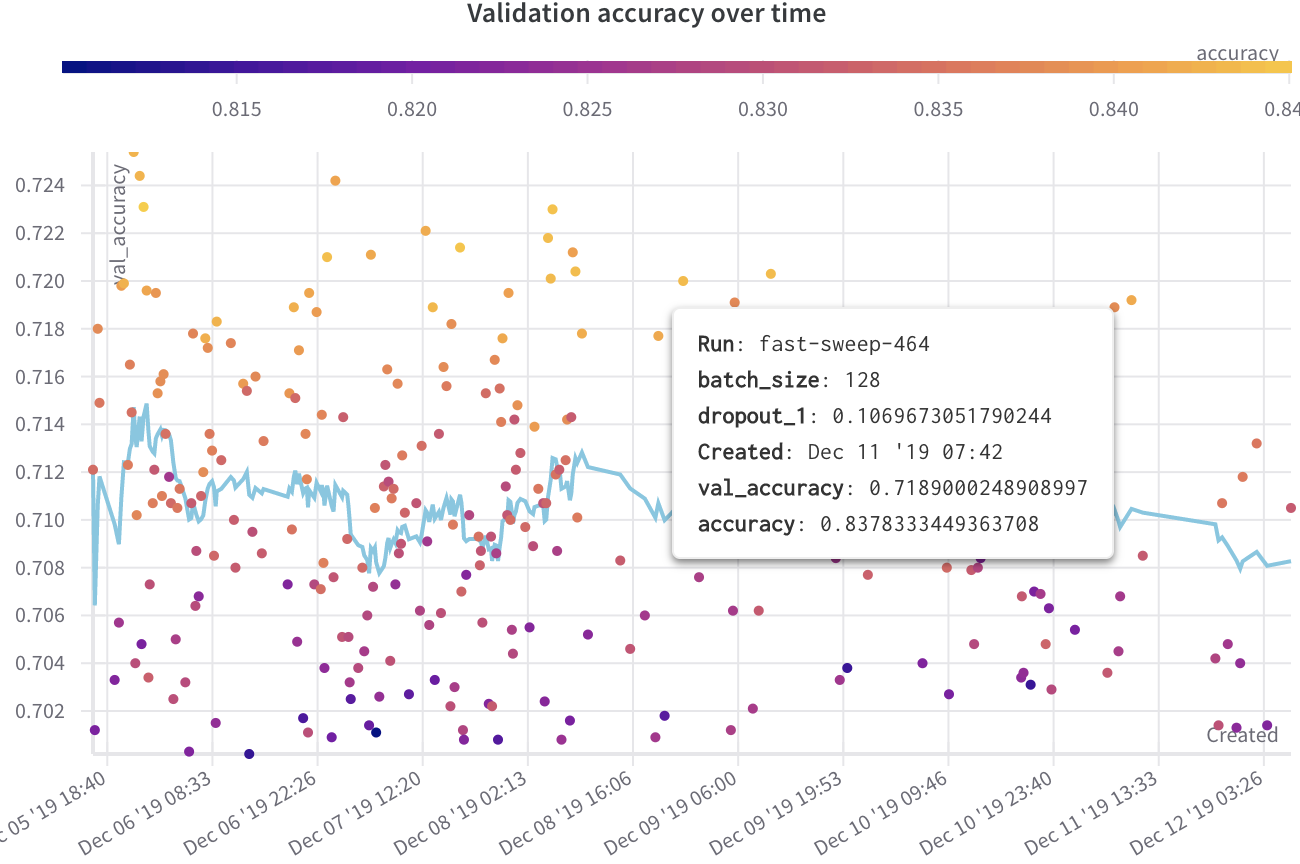
산점도 만들기
W&B UI에서 산점도를 만들려면 다음을 수행합니다.
- Workspaces 탭으로 이동합니다.
- Charts 패널에서 액션 메뉴
...을 클릭합니다. - 팝업 메뉴에서 Add panels를 선택합니다.
- Add panels 메뉴에서 Scatter plot을 선택합니다.
x및y축을 설정하여 보려는 데이터를 플롯합니다. 선택적으로 축의 최대 및 최소 범위를 설정하거나z축을 추가합니다.- Apply를 클릭하여 산점도를 만듭니다.
- Charts 패널에서 새로운 산점도를 봅니다.
1.5 - Save and diff code
기본적으로 W&B는 가장 최근의 git 커밋 해시만 저장합니다. 더 많은 코드 기능을 켜면 UI에서 Experiments 간의 코드를 동적으로 비교할 수 있습니다.
wandb 버전 0.8.28부터 W&B는 wandb.init()을 호출하는 메인 트레이닝 파일의 코드를 저장할 수 있습니다.
라이브러리 코드 저장
코드 저장을 활성화하면 W&B는 wandb.init()을 호출한 파일의 코드를 저장합니다. 추가 라이브러리 코드를 저장하려면 다음 세 가지 옵션이 있습니다.
wandb.init()을 호출한 후 wandb.run.log_code(".") 호출
import wandb
wandb.init()
wandb.run.log_code(".")
code_dir이 설정된 settings 오브젝트를 wandb.init에 전달
import wandb
wandb.init(settings=wandb.Settings(code_dir="."))
이렇게 하면 현재 디렉토리와 모든 하위 디렉토리의 모든 파이썬 소스 코드 파일이 artifact로 캡처됩니다. 저장되는 소스 코드 파일의 유형 및 위치를 보다 세밀하게 제어하려면 참조 문서를 참조하세요.
UI에서 코드 저장 설정
프로그래밍 방식으로 코드 저장을 설정하는 것 외에도 W&B 계정 설정에서 이 기능을 토글할 수도 있습니다. 이는 계정과 연결된 모든 Teams에 대해 코드 저장을 활성화합니다.
기본적으로 W&B는 모든 Teams에 대해 코드 저장을 비활성화합니다.
- W&B 계정에 로그인합니다.
- Settings > Privacy로 이동합니다.
- Project and content security에서 Disable default code saving을 켭니다.
코드 비교기
서로 다른 W&B Runs에서 사용된 코드를 비교합니다.
- 페이지 오른쪽 상단에서 Add panels 버튼을 선택합니다.
- TEXT AND CODE 드롭다운을 확장하고 Code를 선택합니다.
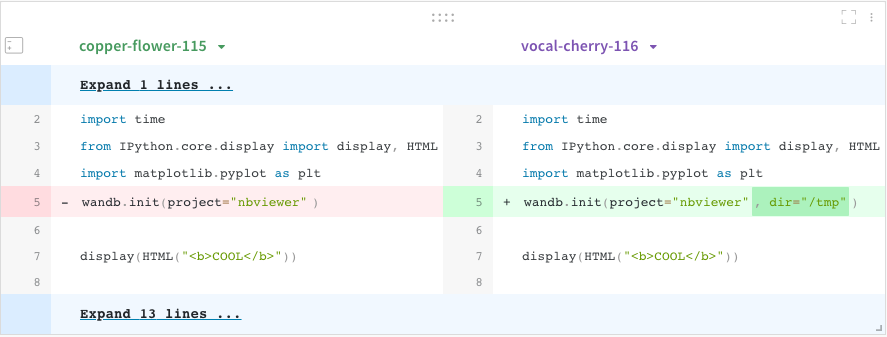
Jupyter 세션 기록
W&B는 Jupyter 노트북 세션에서 실행된 코드의 기록을 저장합니다. Jupyter 내에서 **wandb.init()**을 호출하면 W&B는 현재 세션에서 실행된 코드의 기록이 포함된 Jupyter 노트북을 자동으로 저장하는 훅을 추가합니다.
- 코드가 포함된 project 워크스페이스로 이동합니다.
- 왼쪽 네비게이션 바에서 Artifacts 탭을 선택합니다.
- code artifact를 확장합니다.
- Files 탭을 선택합니다.
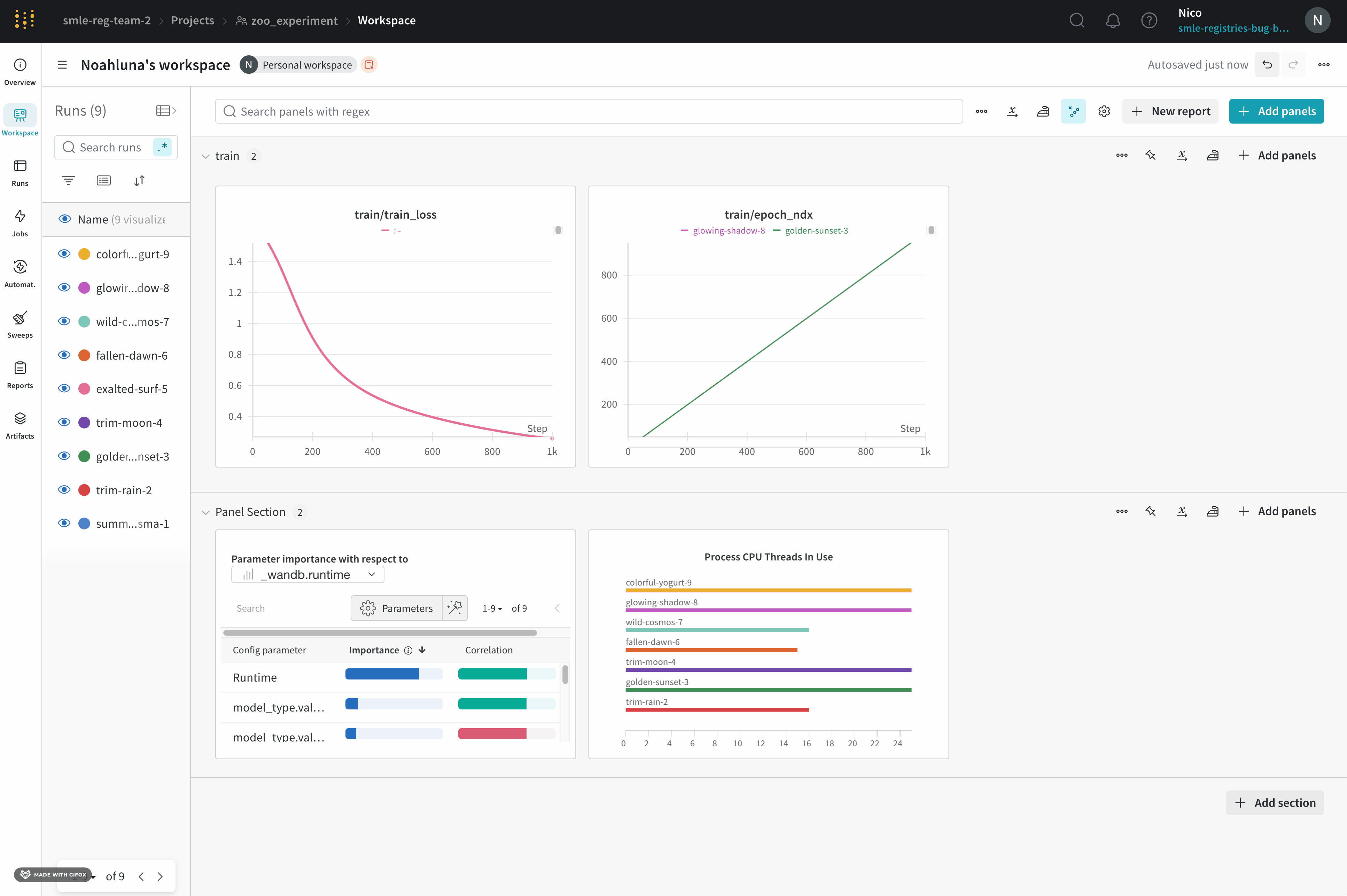
이렇게 하면 iPython의 display 메소드를 호출하여 생성된 모든 출력과 함께 세션에서 실행된 셀이 표시됩니다. 이를 통해 지정된 Run 내에서 Jupyter 내에서 실행된 코드를 정확히 볼 수 있습니다. 가능한 경우 W&B는 코드 디렉토리에서도 찾을 수 있는 노트북의 최신 버전도 저장합니다.
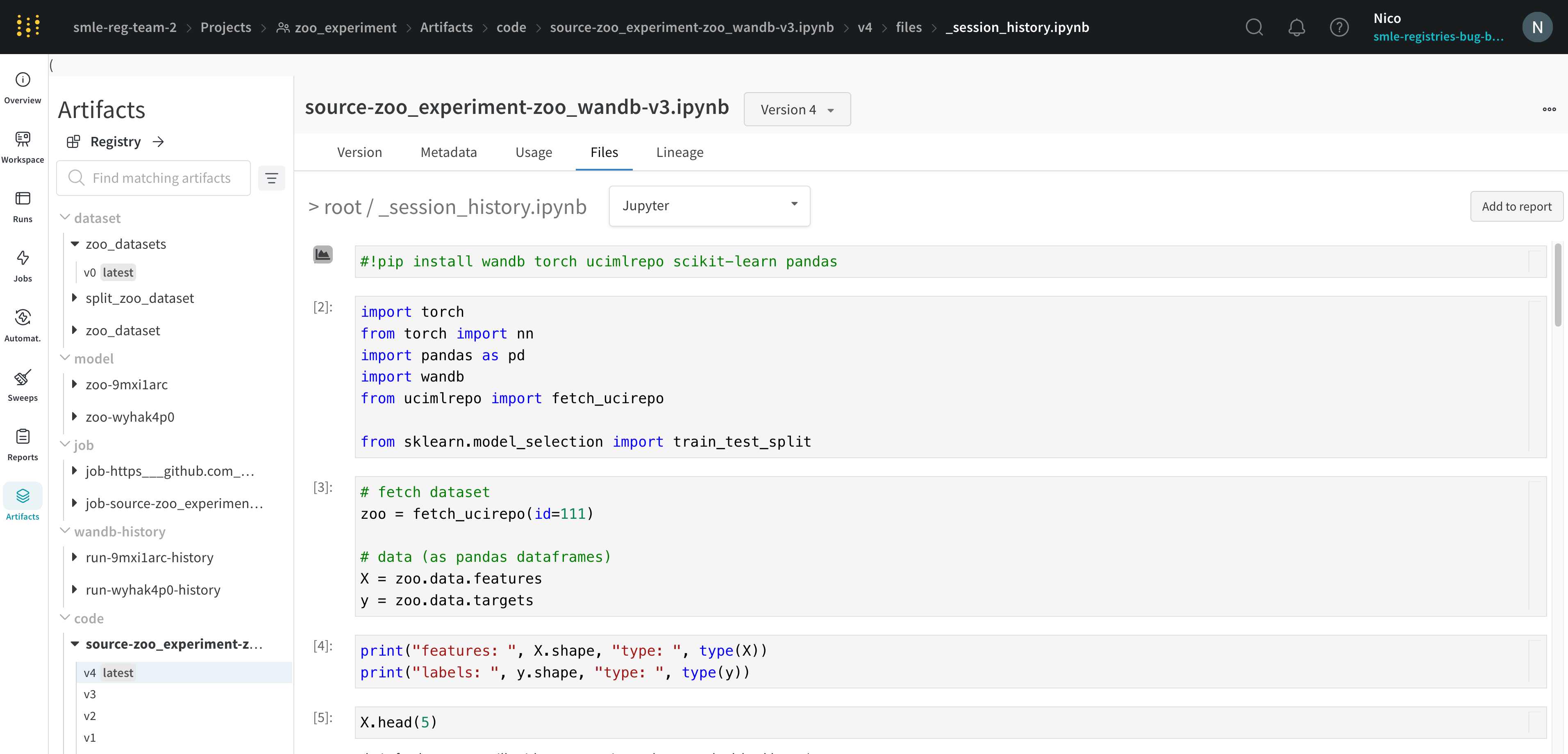
1.6 - Parameter importance
어떤 하이퍼파라미터가 가장 예측력이 높고 메트릭의 바람직한 값과 상관관계가 높은지 알아보세요.
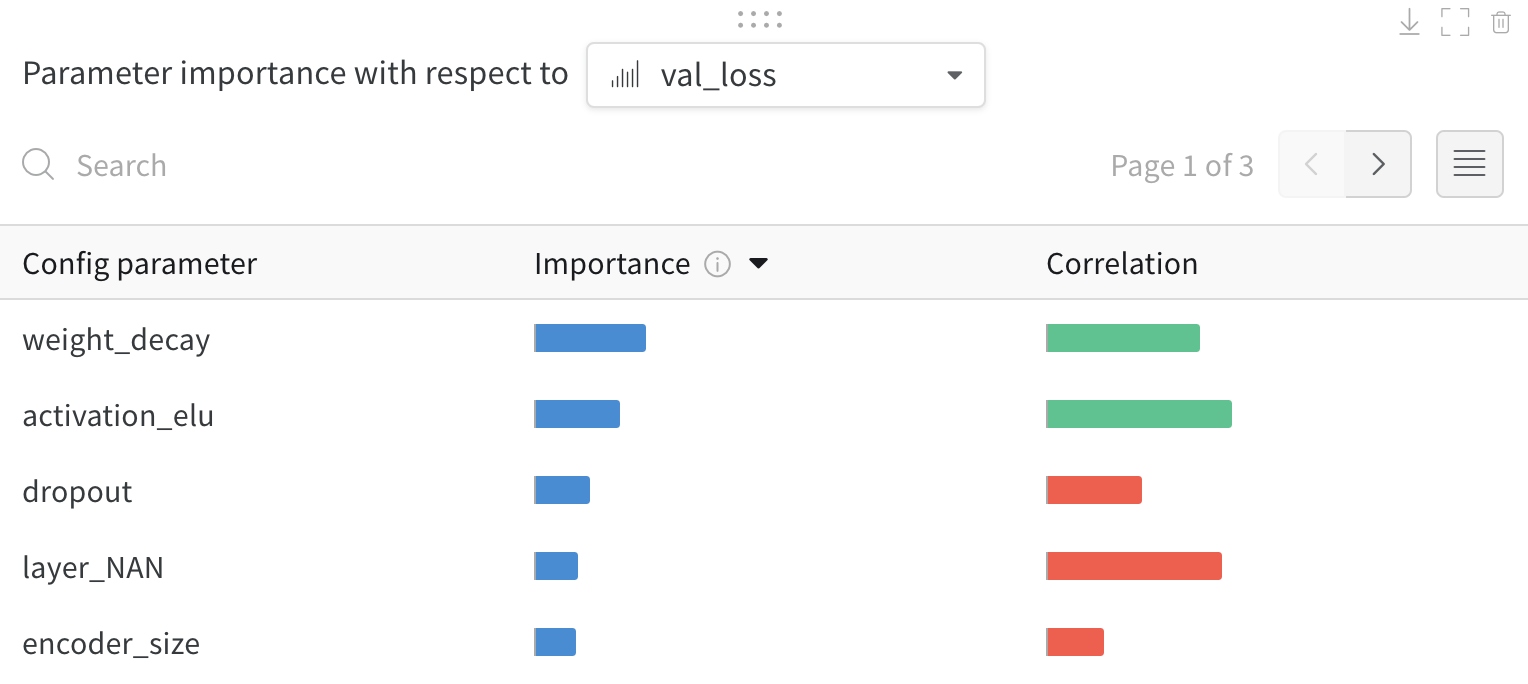
**상관 관계(Correlation)**는 하이퍼파라미터와 선택한 메트릭 (이 경우 val_loss) 간의 선형 상관 관계입니다. 따라서 상관 관계가 높다는 것은 하이퍼파라미터의 값이 높을 때 메트릭도 더 높은 값을 갖고 그 반대도 마찬가지임을 의미합니다. 상관 관계는 살펴보기에 좋은 메트릭이지만 입력 간의 2차 상호 작용을 포착할 수 없으며 범위가 매우 다른 입력을 비교하는 것이 복잡해질 수 있습니다.
따라서 W&B는 중요도(importance) 메트릭도 계산합니다. W&B는 하이퍼파라미터를 입력으로, 메트릭을 대상 출력으로 사용하여 랜덤 포레스트를 트레이닝하고 랜덤 포레스트에 대한 특징 중요도 값을 리포트합니다.
이 기술에 대한 아이디어는 Fast.ai에서 하이퍼파라미터 공간을 탐색하기 위해 랜덤 포레스트 특징 중요도를 사용하는 것을 개척한 Jeremy Howard와의 대화에서 영감을 받았습니다. 이 강의 (및 이 노트)를 확인하여 이 분석의 동기에 대해 자세히 알아보는 것이 좋습니다.
하이퍼파라미터 중요도 패널은 상관관계가 높은 하이퍼파라미터 간의 복잡한 상호 작용을 해결합니다. 이를 통해 모델 성능 예측 측면에서 가장 중요한 하이퍼파라미터를 보여줌으로써 하이퍼파라미터 검색을 미세 튜닝하는 데 도움이 됩니다.
하이퍼파라미터 중요도 패널 만들기
- W&B 프로젝트로 이동합니다.
- 패널 추가 버튼을 선택합니다.
- 차트 드롭다운을 확장하고 드롭다운에서 평행 좌표를 선택합니다.
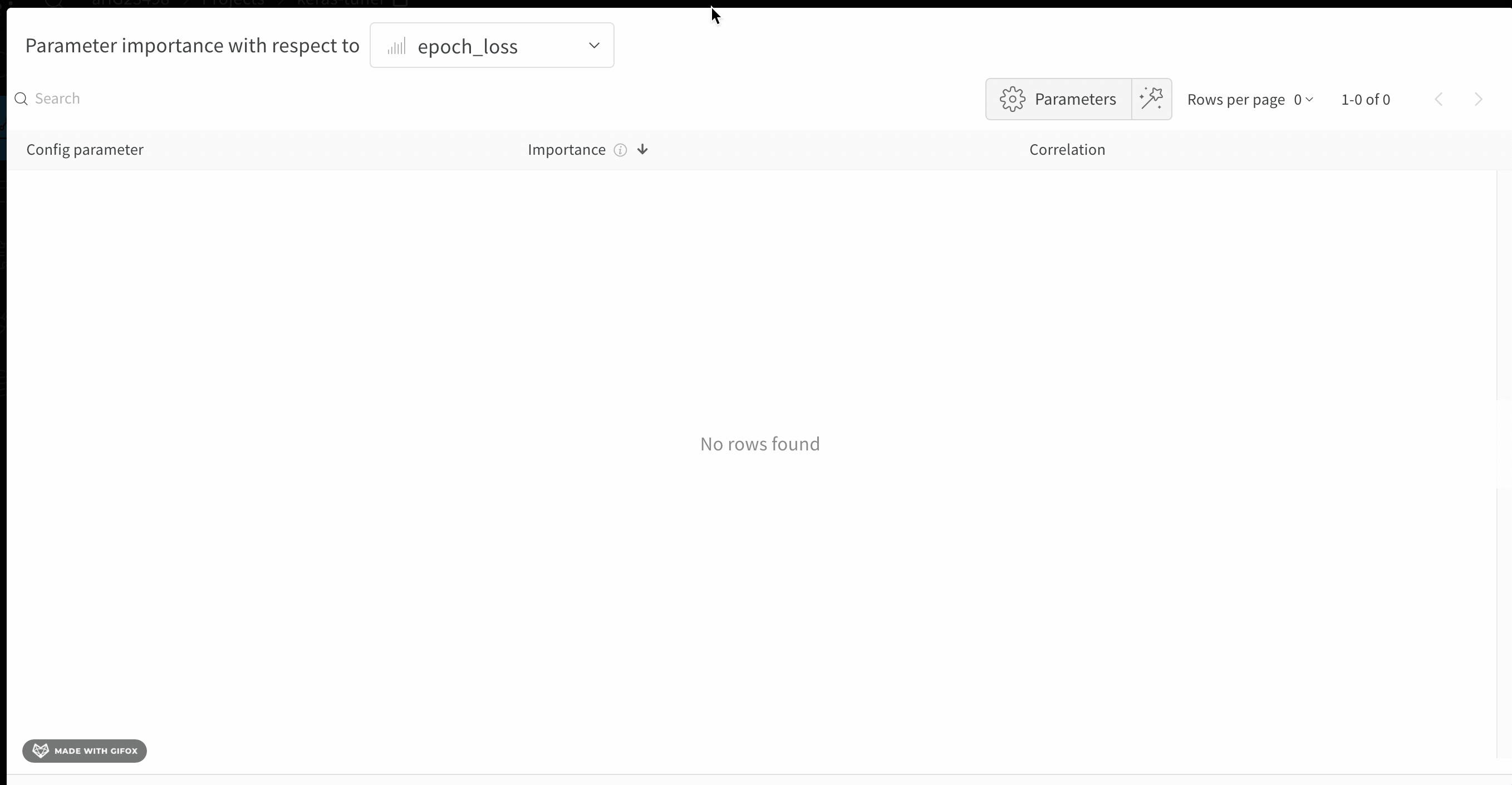
파라미터 관리자를 사용하면 표시 및 숨겨진 파라미터를 수동으로 설정할 수 있습니다.
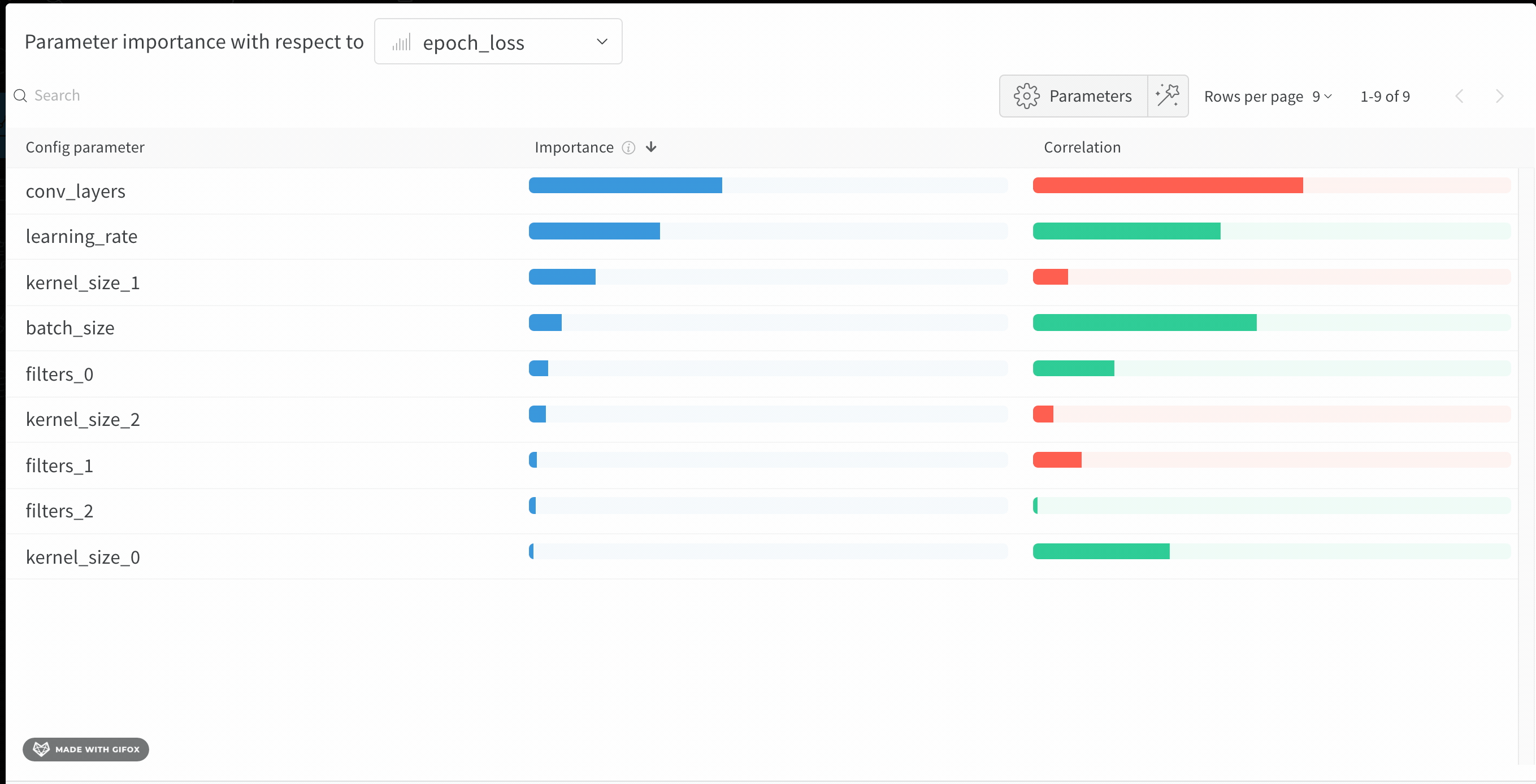
하이퍼파라미터 중요도 패널 해석하기
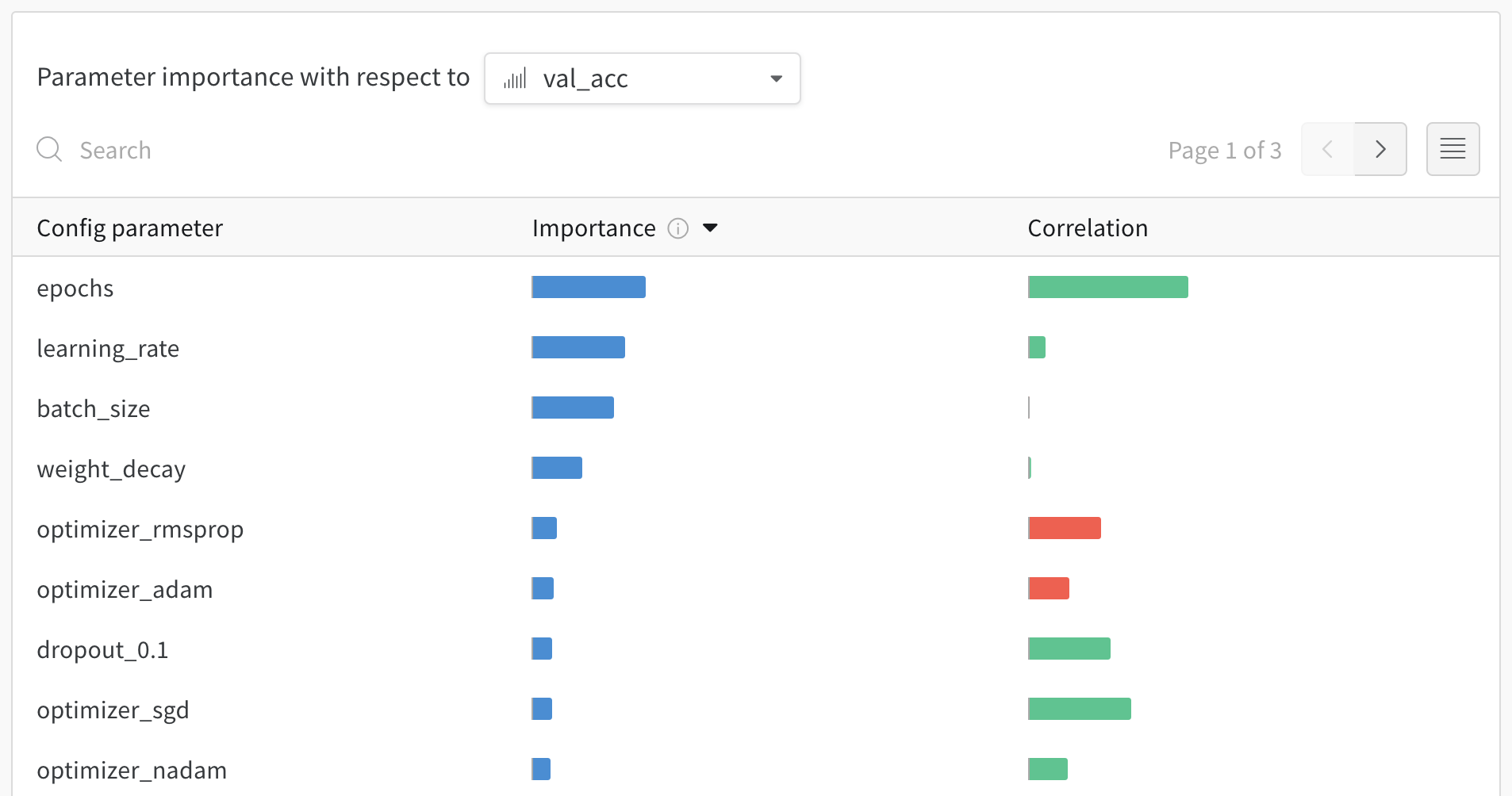
이 패널은 트레이닝 스크립트의 wandb.config 오브젝트에 전달된 모든 파라미터를 보여줍니다. 다음으로 이러한 config 파라미터의 특징 중요도와 모델 메트릭과 관련된 상관 관계를 보여줍니다 (이 경우 val_loss).
중요도
중요도 열은 각 하이퍼파라미터가 선택한 메트릭을 예측하는 데 얼마나 유용한지를 보여줍니다. 수많은 하이퍼파라미터를 튜닝하기 시작하고 이 플롯을 사용하여 추가 탐색할 가치가 있는 하이퍼파라미터를 정확히 찾아내는 시나리오를 상상해 보십시오. 후속 스윕은 가장 중요한 하이퍼파라미터로 제한되어 더 좋고 저렴한 모델을 더 빠르게 찾을 수 있습니다.
위의 이미지에서 epochs, learning_rate, batch_size 및 weight_decay가 상당히 중요하다는 것을 알 수 있습니다.
상관 관계
상관 관계는 개별 하이퍼파라미터와 메트릭 값 간의 선형 관계를 캡처합니다. SGD 옵티마이저와 같은 하이퍼파라미터를 사용하는 것과 val_loss 사이에 중요한 관계가 있는지에 대한 질문에 답합니다 (이 경우 답은 ‘예’입니다). 상관 관계 값은 -1에서 1 사이이며, 양수 값은 양의 선형 상관 관계를 나타내고 음수 값은 음의 선형 상관 관계를 나타내고 값 0은 상관 관계가 없음을 나타냅니다. 일반적으로 어느 방향이든 0.7보다 큰 값은 강한 상관 관계를 나타냅니다.
이 그래프를 사용하여 메트릭과 더 높은 상관 관계가 있는 값을 추가로 탐색하거나 (이 경우 rmsprop 또는 nadam보다 stochastic gradient descent 또는 adam을 선택할 수 있음) 더 많은 에포크 동안 트레이닝할 수 있습니다.
- 상관 관계는 반드시 인과 관계가 아닌 연관성의 증거를 보여줍니다.
- 상관 관계는 이상치에 민감하며, 특히 시도한 하이퍼파라미터의 샘플 크기가 작은 경우 강한 관계를 보통 관계로 바꿀 수 있습니다.
- 마지막으로 상관 관계는 하이퍼파라미터와 메트릭 간의 선형 관계만 캡처합니다. 강한 다항 관계가 있는 경우 상관 관계에 의해 캡처되지 않습니다.
중요도와 상관 관계의 차이는 중요도가 하이퍼파라미터 간의 상호 작용을 고려하는 반면 상관 관계는 개별 하이퍼파라미터가 메트릭 값에 미치는 영향만 측정한다는 사실에서 비롯됩니다. 둘째, 상관 관계는 선형 관계만 캡처하는 반면 중요도는 더 복잡한 관계를 캡처할 수 있습니다.
보시다시피 중요도와 상관 관계는 모두 하이퍼파라미터가 모델 성능에 미치는 영향을 이해하는 데 유용한 툴입니다.
1.7 - Compare run metrics
Run Comparer를 사용하여 여러 run에서 어떤 메트릭이 다른지 확인하세요.
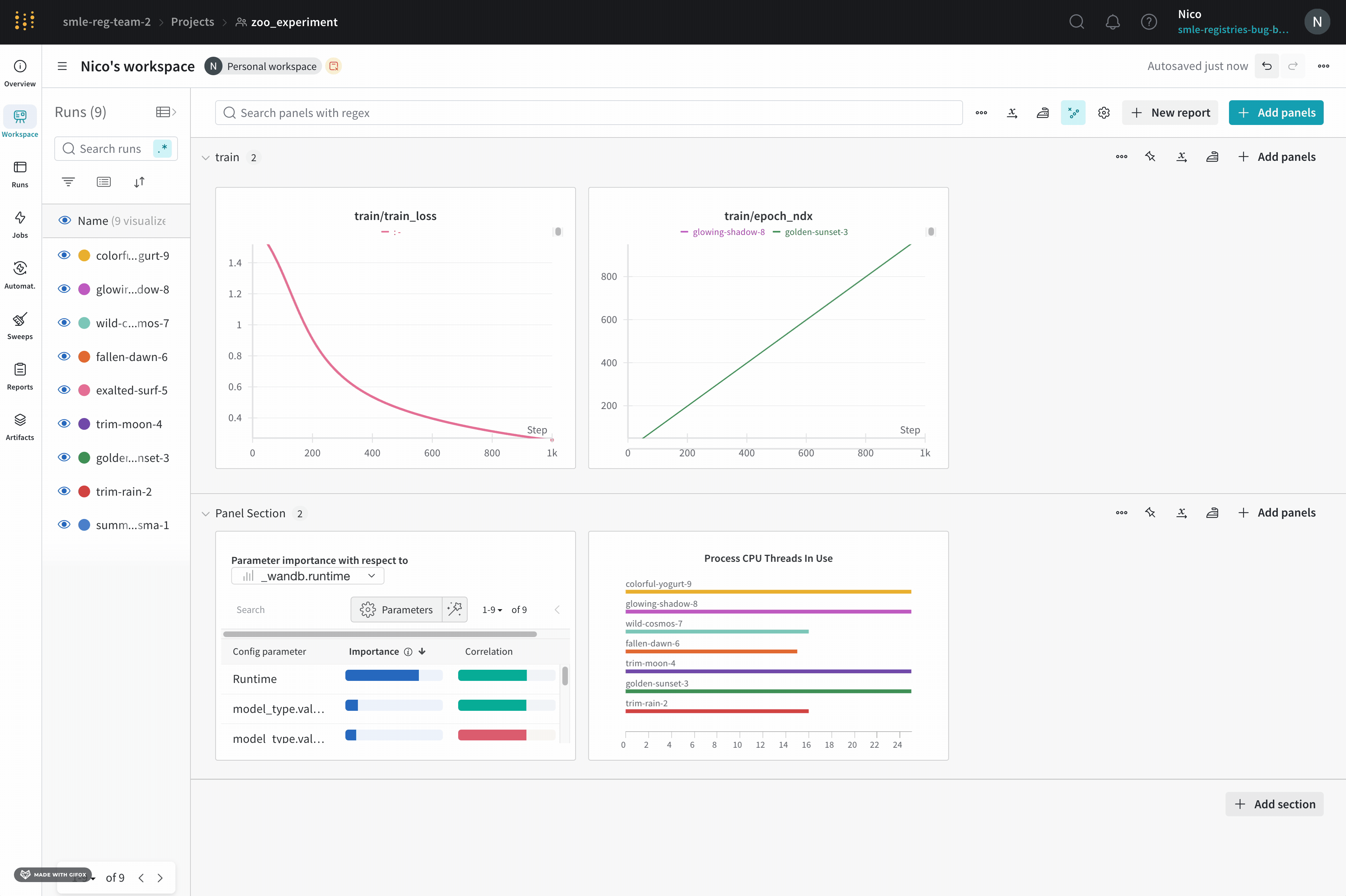
- 페이지 오른쪽 상단에서 패널 추가 버튼을 선택합니다.
- 나타나는 왼쪽 패널에서 Evaluation 드롭다운을 확장합니다.
- Run Comparer를 선택합니다.
Diff Only 옵션을 켜서 여러 run에서 값이 동일한 행을 숨깁니다.
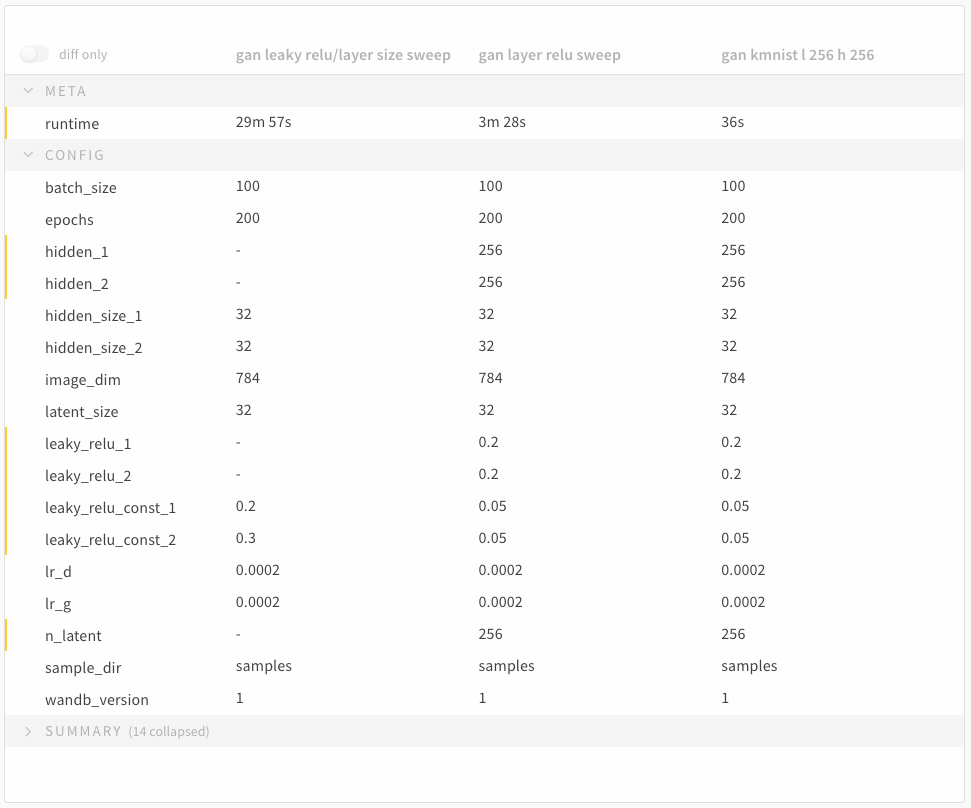
1.8 - Query panels
weave-plot을 추가하여 관련된 모든 기능을 잠금 해제하세요.쿼리 패널을 사용하여 데이터를 쿼리하고 대화형으로 시각화하세요.
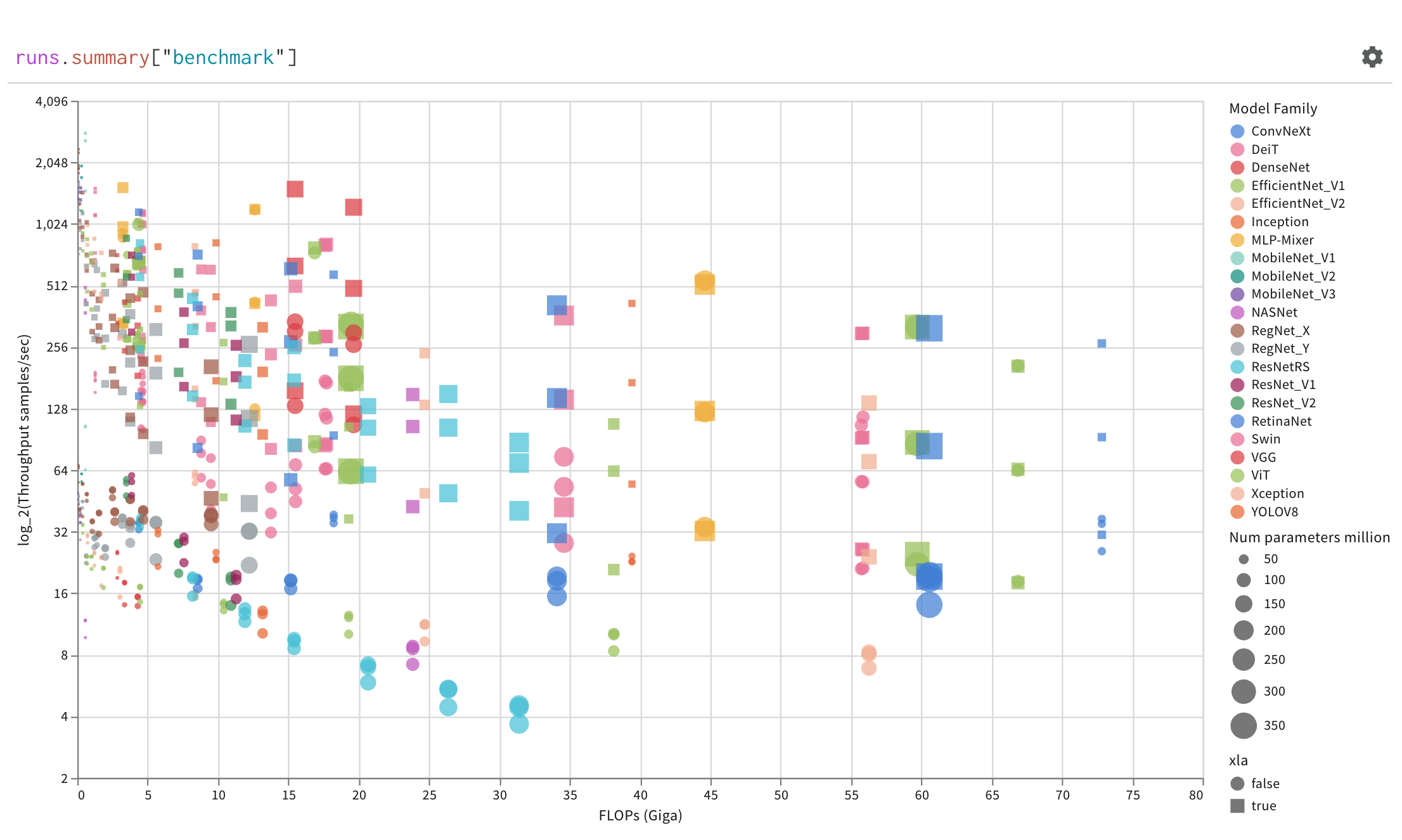
쿼리 패널 만들기
워크스페이스 또는 리포트 내에 쿼리를 추가하세요.
- 프로젝트 워크스페이스로 이동합니다.
- 오른쪽 상단 모서리에서
패널 추가를 클릭합니다. - 드롭다운에서
쿼리 패널을 선택합니다.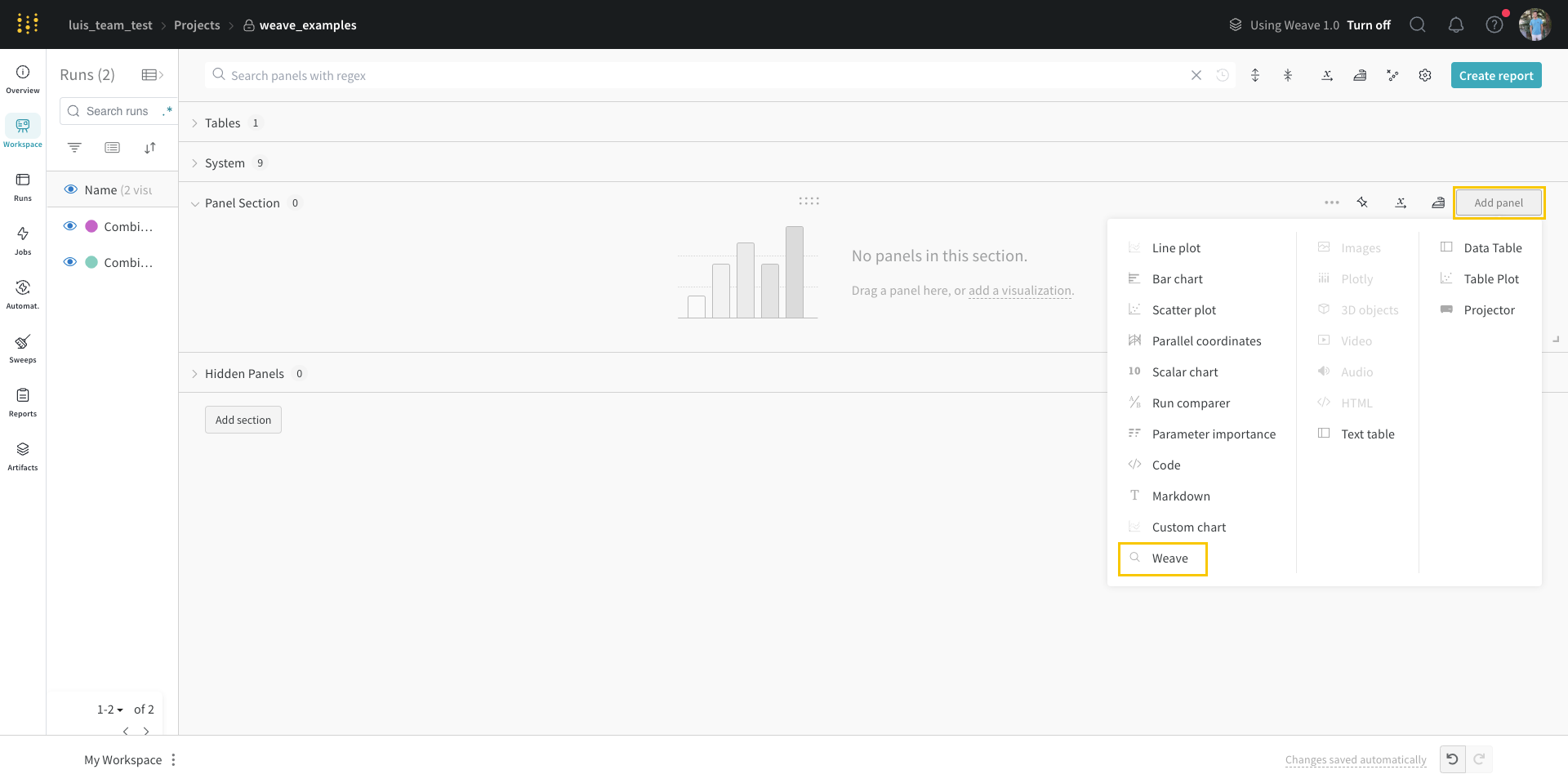
/쿼리 패널을 입력하고 선택합니다.
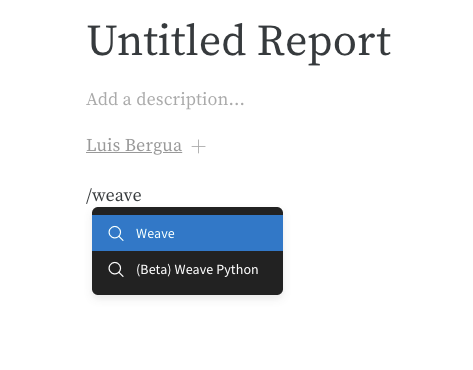
또는 쿼리를 run 집합과 연결할 수 있습니다:
- 리포트 내에서
/패널 그리드를 입력하고 선택합니다. 패널 추가버튼을 클릭합니다.- 드롭다운에서
쿼리 패널을 선택합니다.
쿼리 구성 요소
표현식
쿼리 표현식을 사용하여 run, Artifacts, Models, 테이블 등과 같이 W&B에 저장된 데이터를 쿼리합니다.
예시: 테이블 쿼리
W&B Table을 쿼리한다고 가정합니다. 트레이닝 코드에서 "cifar10_sample_table"이라는 테이블을 로깅합니다:
import wandb
wandb.log({"cifar10_sample_table":<MY_TABLE>})
쿼리 패널 내에서 다음을 사용하여 테이블을 쿼리할 수 있습니다:
runs.summary["cifar10_sample_table"]

분해하면 다음과 같습니다:
runs는 쿼리 패널이 워크스페이스에 있을 때 쿼리 패널 표현식에 자동으로 삽입되는 변수입니다. “값"은 해당 특정 워크스페이스에 대해 보이는 run 목록입니다. run 내에서 사용할 수 있는 다양한 속성에 대해 자세히 알아보려면 여기를 참조하세요.summary는 Run에 대한 Summary 오브젝트를 반환하는 op입니다. Op는 _매핑_됩니다. 즉, 이 op는 목록의 각 Run에 적용되어 Summary 오브젝트 목록이 생성됩니다.["cifar10_sample_table"]은predictions파라미터가 있는 Pick op(대괄호로 표시)입니다. Summary 오브젝트는 사전 또는 맵과 같이 작동하므로 이 작업은 각 Summary 오브젝트에서predictions필드를 선택합니다.
자신만의 쿼리를 대화형으로 작성하는 방법을 배우려면 이 리포트를 참조하세요.
설정
패널 왼쪽 상단 모서리에 있는 톱니바퀴 아이콘을 선택하여 쿼리 설정을 확장합니다. 이를 통해 사용자는 패널 유형과 결과 패널에 대한 파라미터를 구성할 수 있습니다.
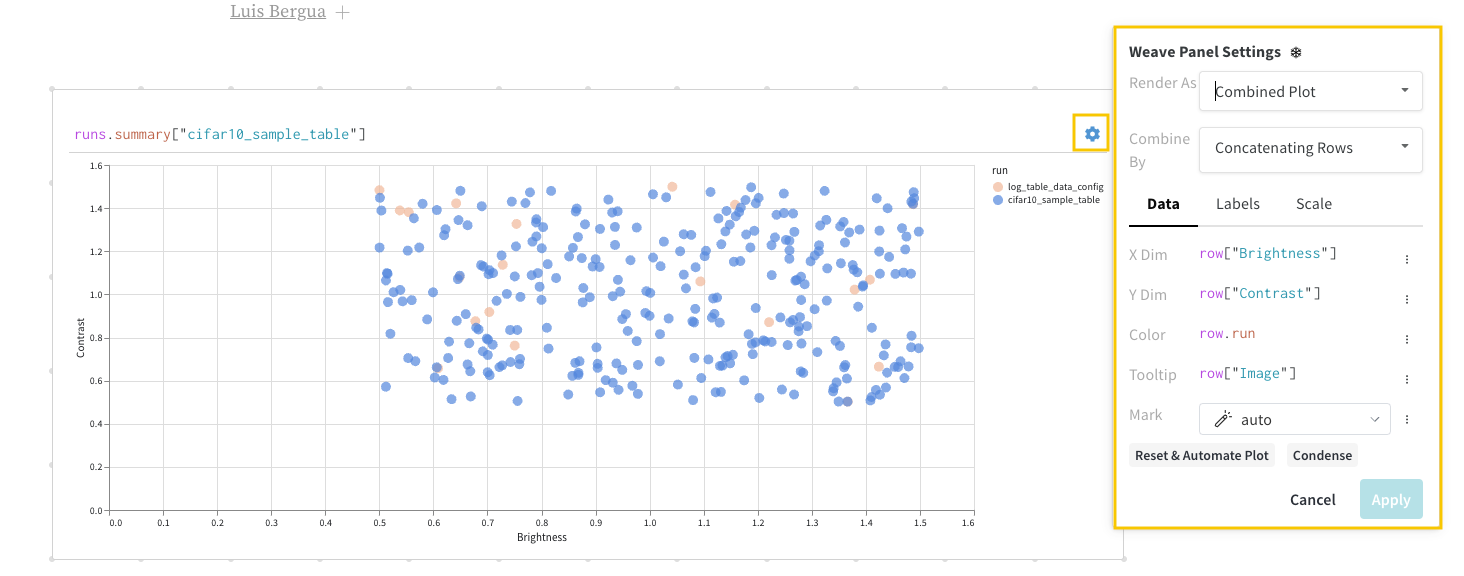
결과 패널
마지막으로 쿼리 결과 패널은 선택한 쿼리 패널을 사용하여 쿼리 표현식의 결과를 렌더링하고, 데이터를 대화형 형식으로 표시하기 위해 설정에 의해 구성됩니다. 다음 이미지는 동일한 데이터의 테이블과 플롯을 보여줍니다.
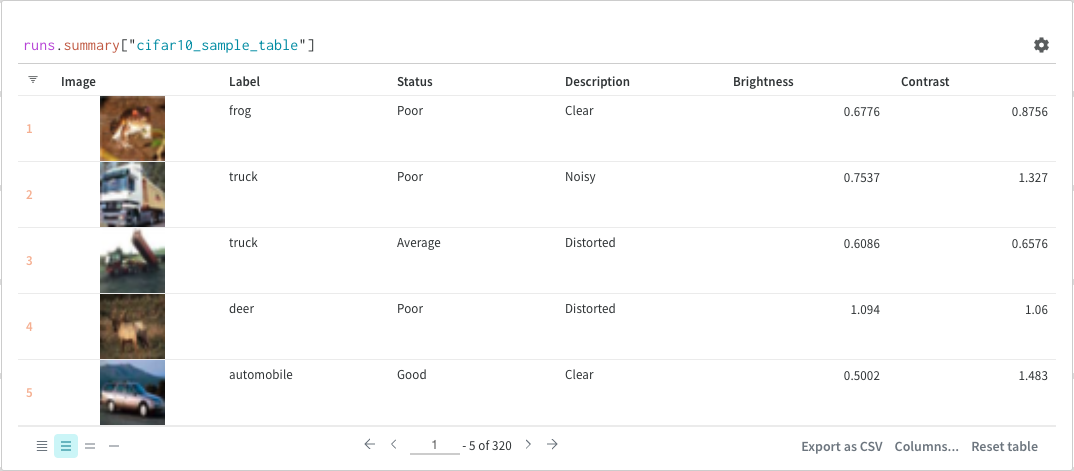
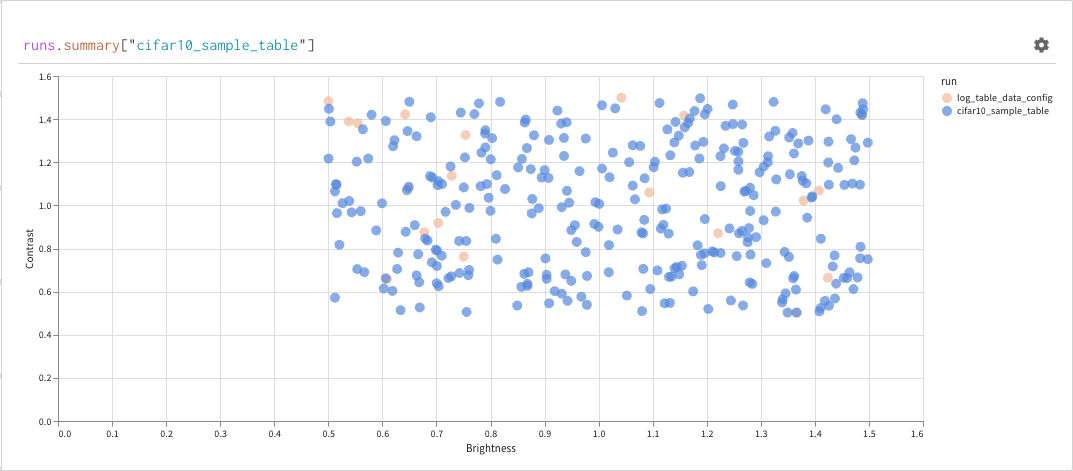
기본 작업
쿼리 패널 내에서 수행할 수 있는 다음의 일반적인 작업입니다.
정렬
열 옵션에서 정렬:
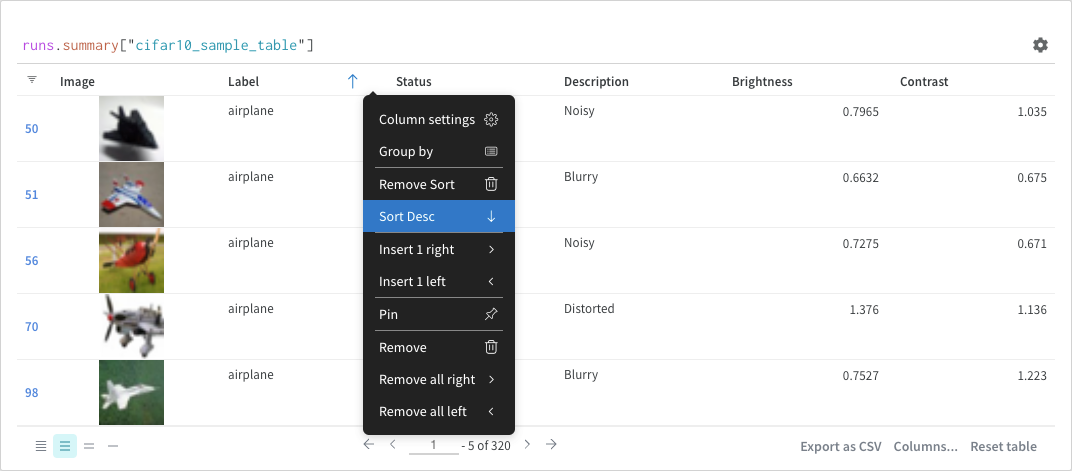
필터
쿼리에서 직접 또는 왼쪽 상단 모서리에 있는 필터 버튼을 사용하여 필터링할 수 있습니다(두 번째 이미지).
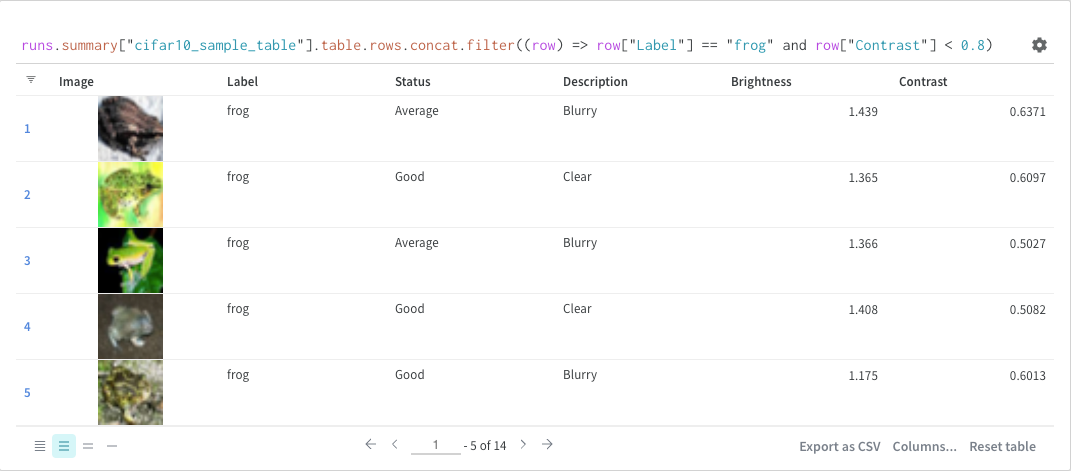
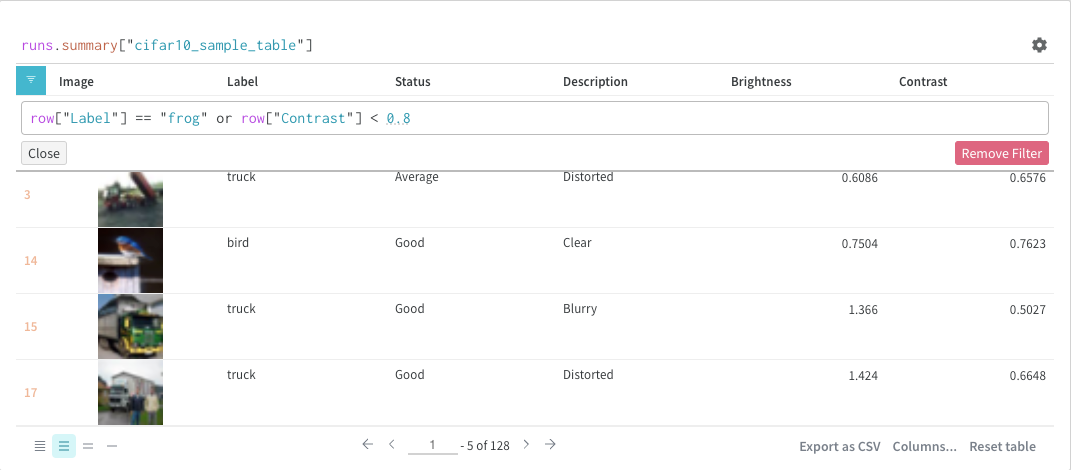
맵
맵 작업은 목록을 반복하고 데이터의 각 요소에 함수를 적용합니다. 패널 쿼리를 통해 직접 또는 열 옵션에서 새 열을 삽입하여 이를 수행할 수 있습니다.
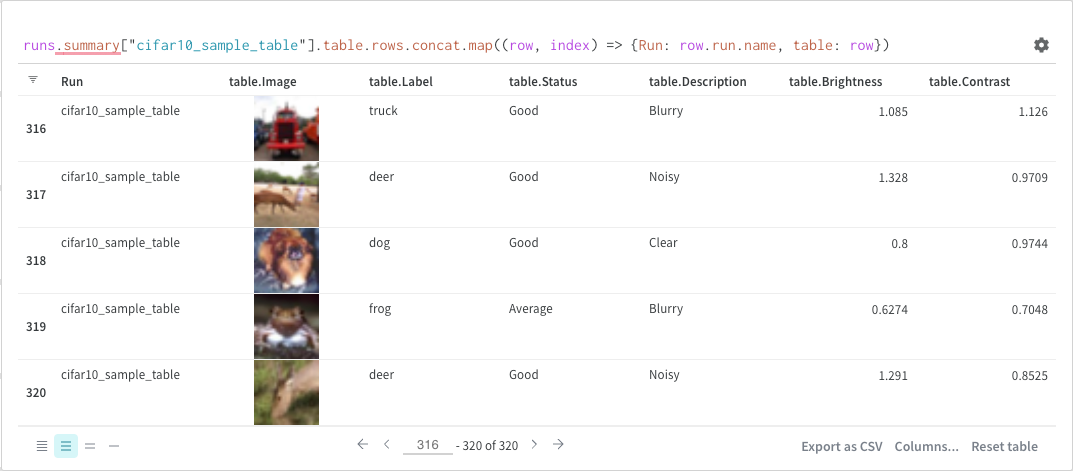
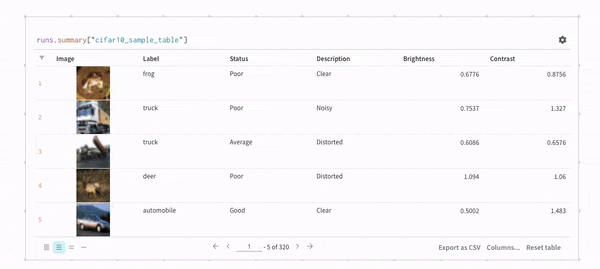
Groupby
쿼리 또는 열 옵션에서 groupby를 사용할 수 있습니다.
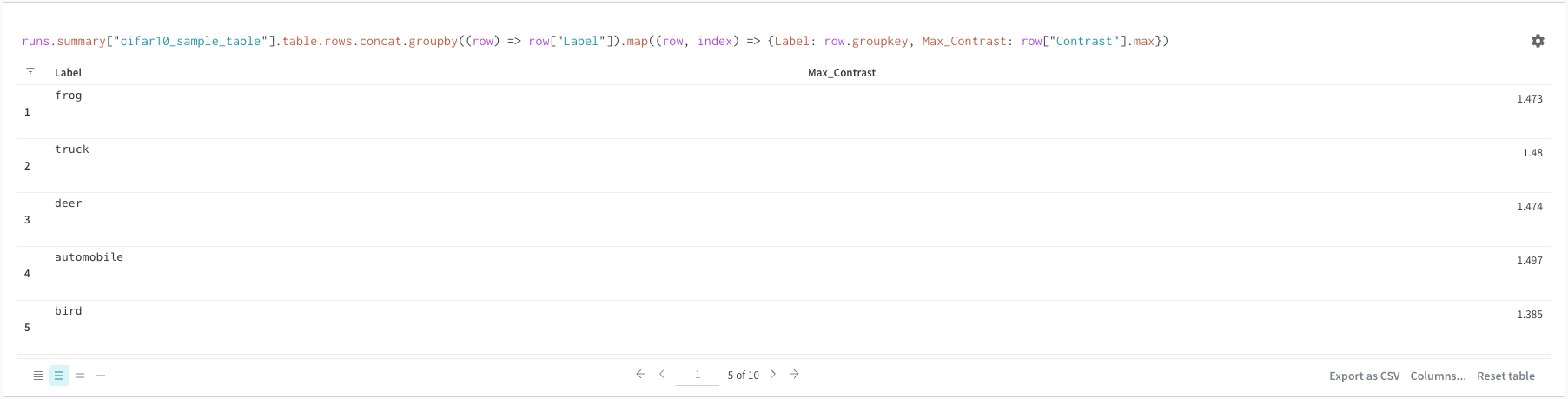
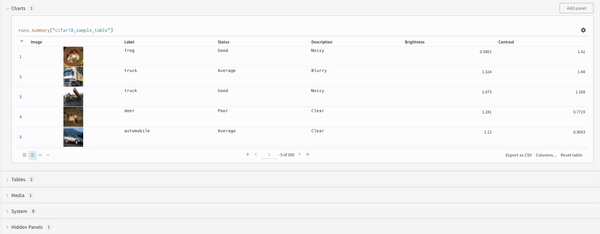
Concat
concat 작업을 통해 2개의 테이블을 연결하고 패널 설정에서 연결하거나 조인할 수 있습니다.
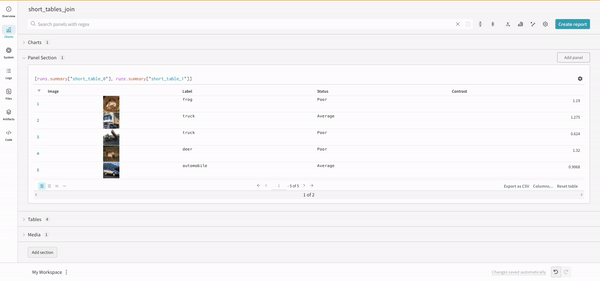
Join
쿼리에서 직접 테이블을 조인할 수도 있습니다. 다음 쿼리 표현식을 고려하십시오:
project("luis_team_test", "weave_example_queries").runs.summary["short_table_0"].table.rows.concat.join(\
project("luis_team_test", "weave_example_queries").runs.summary["short_table_1"].table.rows.concat,\
(row) => row["Label"],(row) => row["Label"], "Table1", "Table2",\
"false", "false")
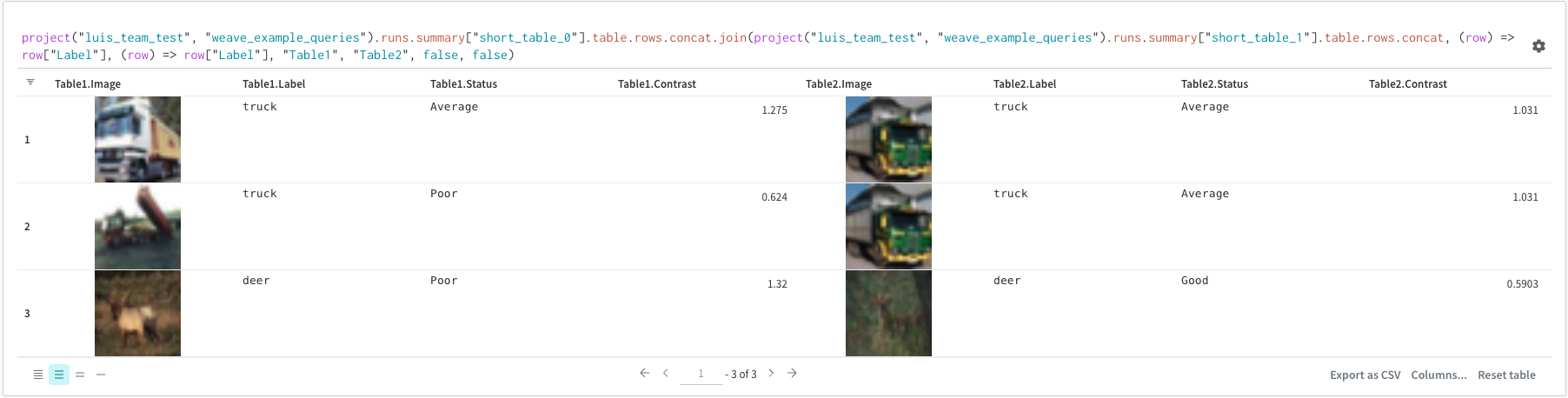
왼쪽 테이블은 다음에서 생성됩니다:
project("luis_team_test", "weave_example_queries").\
runs.summary["short_table_0"].table.rows.concat.join
오른쪽 테이블은 다음에서 생성됩니다:
project("luis_team_test", "weave_example_queries").\
runs.summary["short_table_1"].table.rows.concat
여기서:
(row) => row["Label"]은 각 테이블에 대한 선택기이며 조인할 열을 결정합니다."Table1"및"Table2"는 조인될 때 각 테이블의 이름입니다.true및false는 왼쪽 및 오른쪽 내부/외부 조인 설정을 위한 것입니다.
Runs 오브젝트
쿼리 패널을 사용하여 runs 오브젝트에 엑세스합니다. Run 오브젝트는 Experiments 기록을 저장합니다. 이 섹션의 리포트에서 자세한 내용을 확인할 수 있지만, 간략하게 살펴보면 runs 오브젝트는 다음과 같습니다.
summary: run 결과를 요약하는 정보 사전입니다. 여기에는 정확도 및 손실과 같은 스칼라 또는 큰 파일이 포함될 수 있습니다. 기본적으로wandb.log()는 Summary를 로깅된 시계열의 최종 값으로 설정합니다. Summary 내용을 직접 설정할 수 있습니다. Summary를 run의 출력이라고 생각하세요.history: 손실과 같이 모델이 트레이닝되는 동안 변경되는 값을 저장하기 위한 사전 목록입니다.wandb.log()코맨드는 이 오브젝트에 추가됩니다.config: 트레이닝 Run에 대한 하이퍼파라미터 또는 데이터셋 Artifact를 생성하는 Run에 대한 전처리 메소드와 같은 Run의 설정 정보 사전입니다. 이것을 Run의 “입력"이라고 생각하십시오.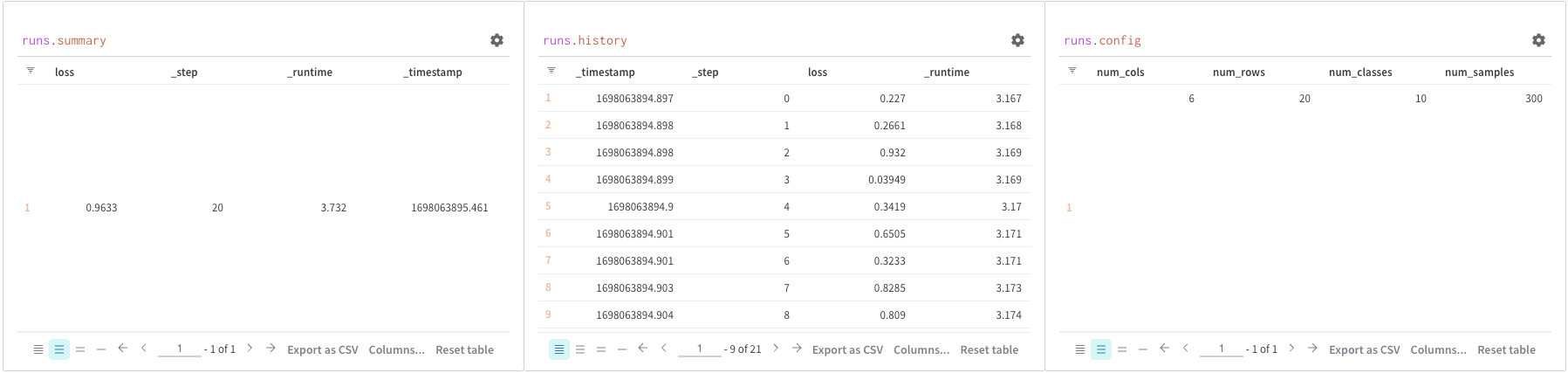
Artifacts 엑세스
Artifacts는 W&B의 핵심 개념입니다. 버전이 지정된 명명된 파일 및 디렉토리 모음입니다. Artifacts를 사용하여 모델 가중치, 데이터셋 및 기타 파일 또는 디렉토리를 추적합니다. Artifacts는 W&B에 저장되며 다운로드하거나 다른 Run에서 사용할 수 있습니다. 이 섹션의 리포트에서 자세한 내용과 예제를 확인할 수 있습니다. Artifacts는 일반적으로 project 오브젝트에서 엑세스됩니다.
project.artifactVersion(): 프로젝트 내에서 주어진 이름과 버전에 대한 특정 아티팩트 버전을 반환합니다.project.artifact(""): 프로젝트 내에서 주어진 이름에 대한 아티팩트를 반환합니다. 그런 다음.versions를 사용하여 이 아티팩트의 모든 버전 목록을 가져올 수 있습니다.project.artifactType(): 프로젝트 내에서 주어진 이름에 대한artifactType을 반환합니다. 그런 다음.artifacts를 사용하여 이 유형의 모든 아티팩트 목록을 가져올 수 있습니다.project.artifactTypes: 프로젝트 아래의 모든 아티팩트 유형 목록을 반환합니다.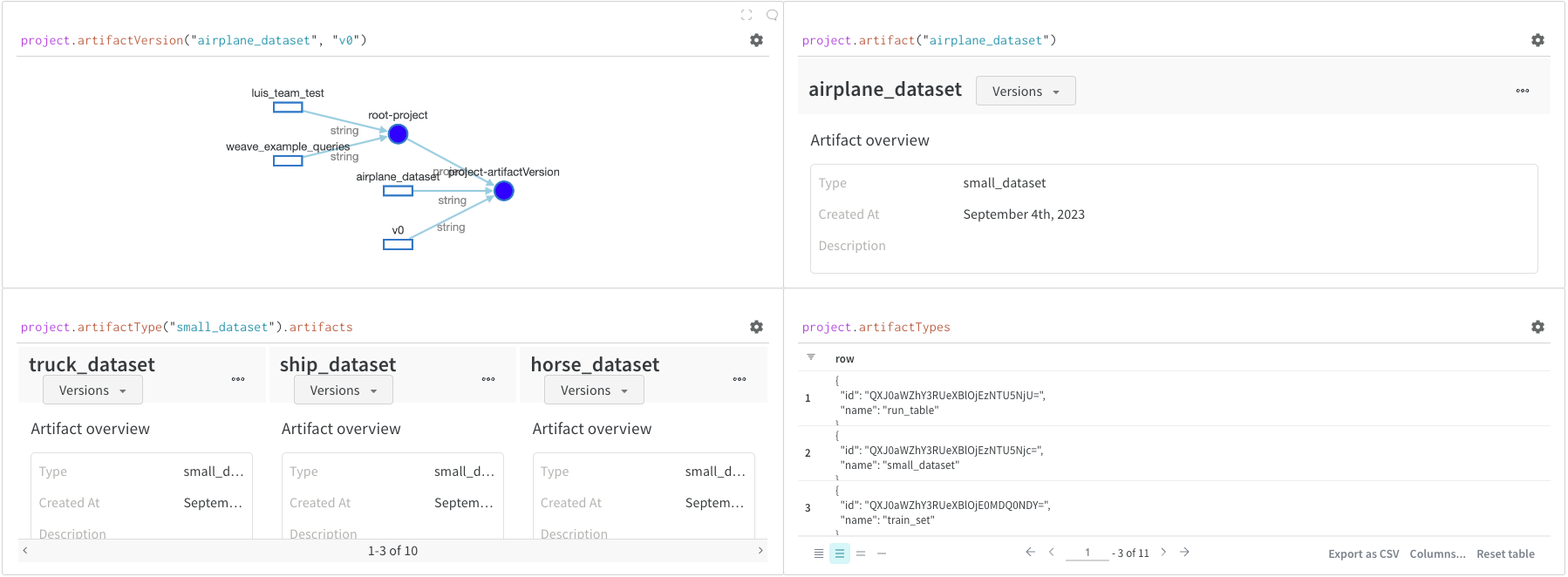
1.8.1 - Embed objects
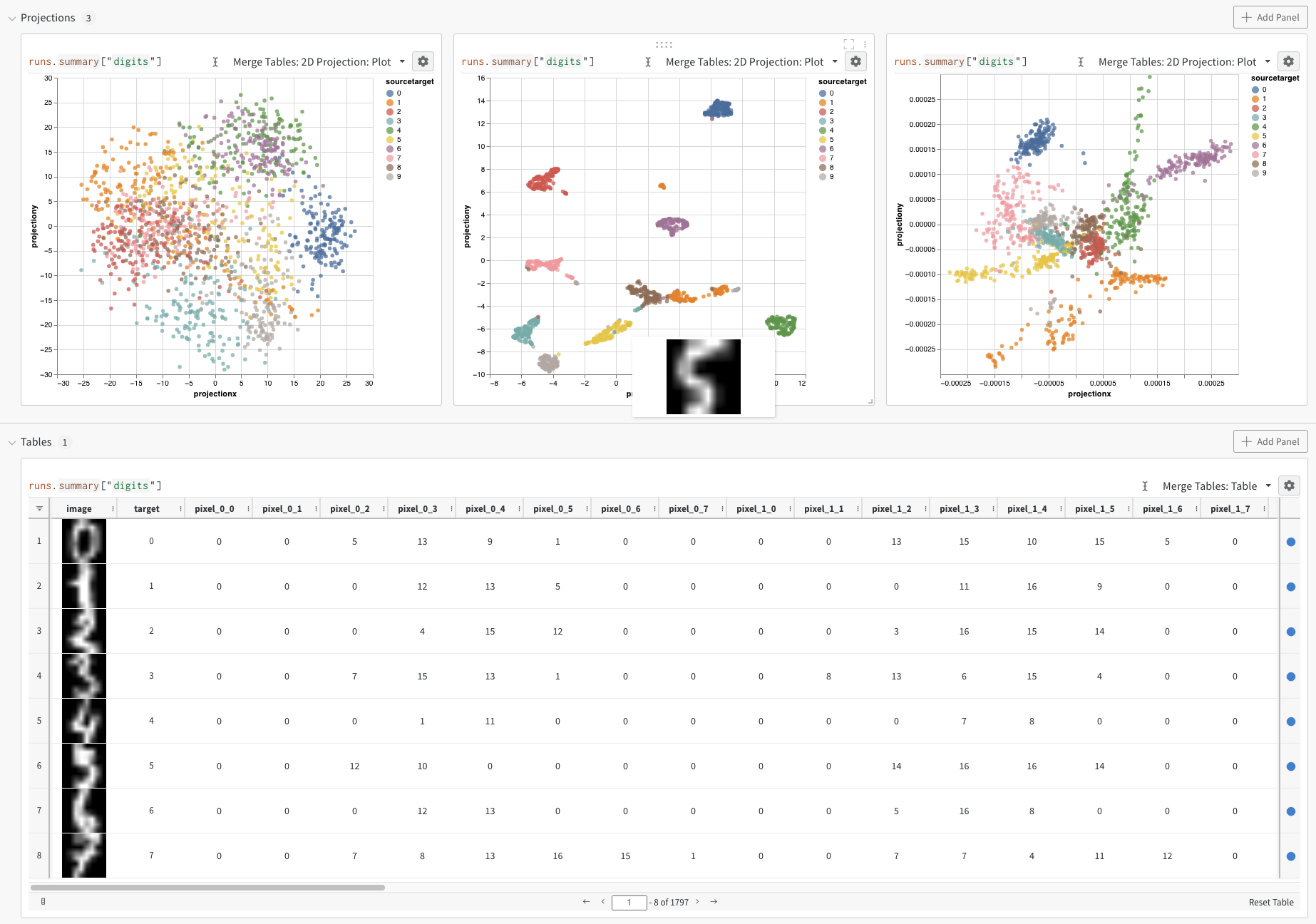
Embeddings는 오브젝트 (사람, 이미지, 게시물, 단어 등)를 숫자 목록 ( vector 라고도 함)으로 나타내는 데 사용됩니다. 기계 학습 및 데이터 과학 유스 케이스에서 Embeddings는 다양한 애플리케이션에서 다양한 접근 방식을 사용하여 생성할 수 있습니다. 이 페이지에서는 독자가 Embeddings에 익숙하고 W&B 내에서 Embeddings를 시각적으로 분석하는 데 관심이 있다고 가정합니다.
Embedding 예시
Hello World
W&B를 사용하면 wandb.Table 클래스를 사용하여 Embeddings를 로그할 수 있습니다. 각각 5개의 차원으로 구성된 3개의 Embeddings의 다음 예제를 고려하십시오.
import wandb
wandb.init(project="embedding_tutorial")
embeddings = [
# D1 D2 D3 D4 D5
[0.2, 0.4, 0.1, 0.7, 0.5], # embedding 1
[0.3, 0.1, 0.9, 0.2, 0.7], # embedding 2
[0.4, 0.5, 0.2, 0.2, 0.1], # embedding 3
]
wandb.log(
{"embeddings": wandb.Table(columns=["D1", "D2", "D3", "D4", "D5"], data=embeddings)}
)
wandb.finish()
위의 코드를 실행하면 W&B 대시보드에 데이터가 포함된 새 Table이 표시됩니다. 오른쪽 상단 패널 선택기에서 2D Projection을 선택하여 Embeddings를 2차원으로 플롯할 수 있습니다. 스마트 기본값이 자동으로 선택되며, 기어 아이콘을 클릭하여 엑세스할 수 있는 설정 메뉴에서 쉽게 재정의할 수 있습니다. 이 예제에서는 사용 가능한 5개의 숫자 차원을 모두 자동으로 사용합니다.
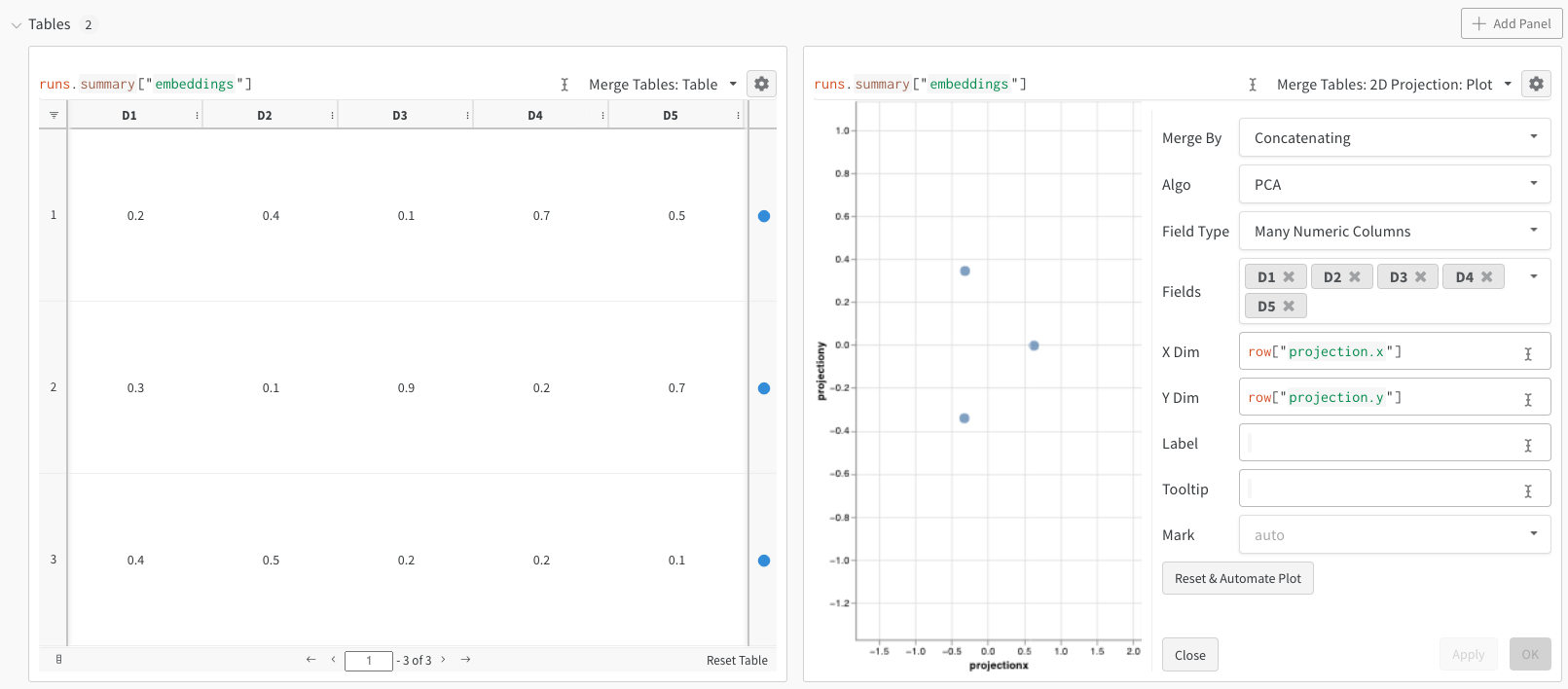
Digits MNIST
위의 예제는 Embeddings 로깅의 기본 메커니즘을 보여 주지만 일반적으로 훨씬 더 많은 차원과 샘플을 사용합니다. MNIST Digits 데이터셋 (UCI ML 손으로 쓴 숫자 데이터셋s)을 고려해 보겠습니다. SciKit-Learn을 통해 사용할 수 있습니다. 이 데이터셋에는 각각 64개의 차원을 가진 1797개의 레코드가 있습니다. 문제는 10개의 클래스 분류 유스 케이스입니다. 시각화를 위해 입력 데이터를 이미지로 변환할 수도 있습니다.
import wandb
from sklearn.datasets import load_digits
wandb.init(project="embedding_tutorial")
# Load the dataset
ds = load_digits(as_frame=True)
df = ds.data
# Create a "target" column
df["target"] = ds.target.astype(str)
cols = df.columns.tolist()
df = df[cols[-1:] + cols[:-1]]
# Create an "image" column
df["image"] = df.apply(
lambda row: wandb.Image(row[1:].values.reshape(8, 8) / 16.0), axis=1
)
cols = df.columns.tolist()
df = df[cols[-1:] + cols[:-1]]
wandb.log({"digits": df})
wandb.finish()
위의 코드를 실행하면 UI에 Table이 다시 표시됩니다. 2D Projection을 선택하면 Embedding 정의, 색상, 알고리즘 (PCA, UMAP, t-SNE), 알고리즘 파라미터를 구성하고 오버레이할 수도 있습니다 (이 경우 점 위로 마우스를 가져갈 때 이미지가 표시됨). 이 특정 경우에서는 이 모든 것이 “스마트 기본값"이며 2D Projection에서 한 번의 클릭으로 매우 유사한 내용을 볼 수 있습니다. (이 예제와 상호 작용하려면 여기를 클릭하십시오.).
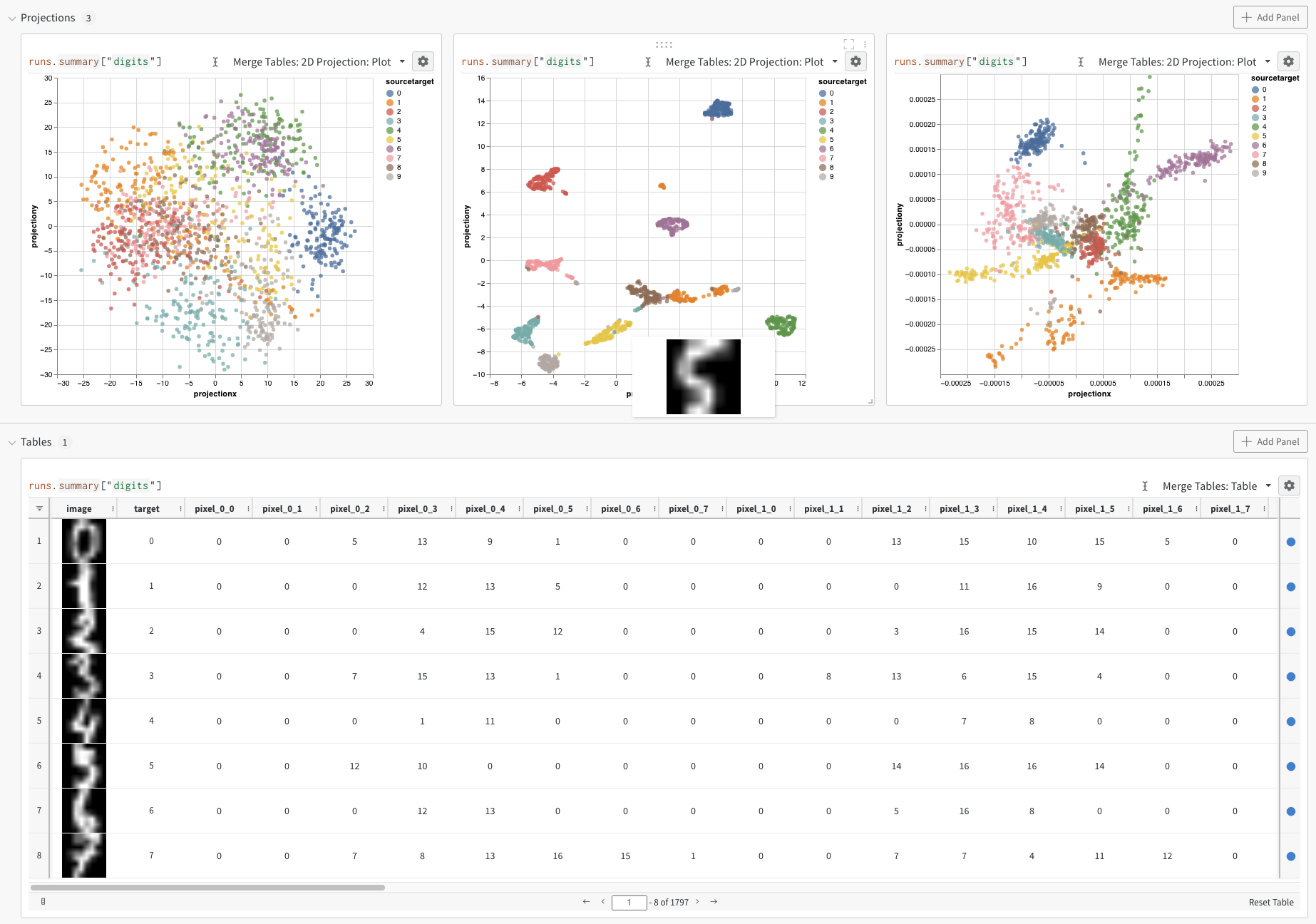
로깅 옵션
다양한 형식으로 Embeddings를 로그할 수 있습니다.
- 단일 Embedding 열: 데이터가 이미 “매트릭스"와 유사한 형식인 경우가 많습니다. 이 경우 셀 값의 데이터 유형이
list[int],list[float]또는np.ndarray일 수 있는 단일 Embedding 열을 만들 수 있습니다. - 여러 숫자 열: 위의 두 예제에서는 이 접근 방식을 사용하고 각 차원에 대한 열을 만듭니다. 현재 셀에 대해 python
int또는float를 허용합니다.
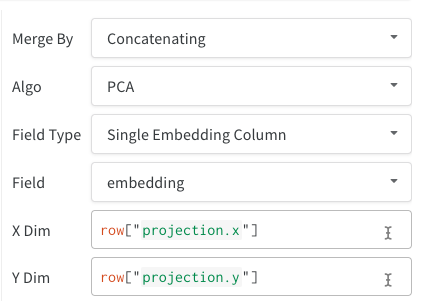
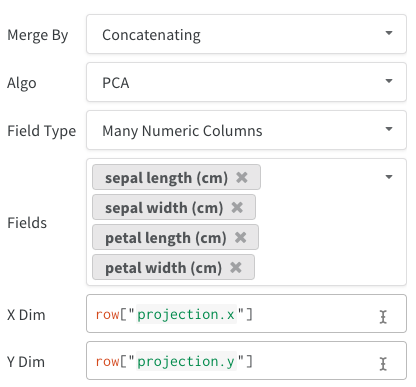
또한 모든 테이블과 마찬가지로 테이블 구성 방법에 대한 많은 옵션이 있습니다.
wandb.Table(dataframe=df)를 사용하여 데이터프레임에서 직접wandb.Table(data=[...], columns=[...])를 사용하여 데이터 목록에서 직접- 테이블을 점진적으로 행 단위로 빌드합니다 (코드에 루프가 있는 경우에 적합).
table.add_data(...)를 사용하여 테이블에 행을 추가합니다. - 테이블에 Embedding 열을 추가합니다 (Embedding 형식의 예측 목록이 있는 경우에 적합):
table.add_col("col_name", ...) - 계산된 열을 추가합니다 (테이블에서 매핑하려는 함수 또는 model이 있는 경우에 적합):
table.add_computed_columns(lambda row, ndx: {"embedding": model.predict(row)})
플로팅 옵션
2D Projection을 선택한 후 기어 아이콘을 클릭하여 렌더링 설정을 편집할 수 있습니다. 원하는 열을 선택하는 것 외에도 (위 참조) 원하는 알고리즘 (원하는 파라미터와 함께)을 선택할 수 있습니다. 아래에서 UMAP 및 t-SNE에 대한 파라미터를 각각 볼 수 있습니다.
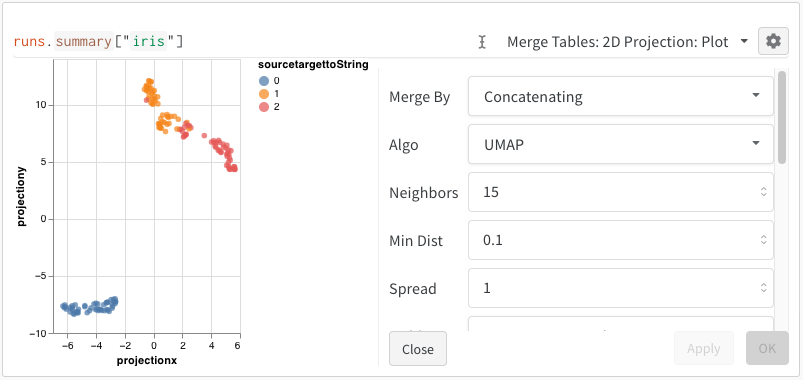
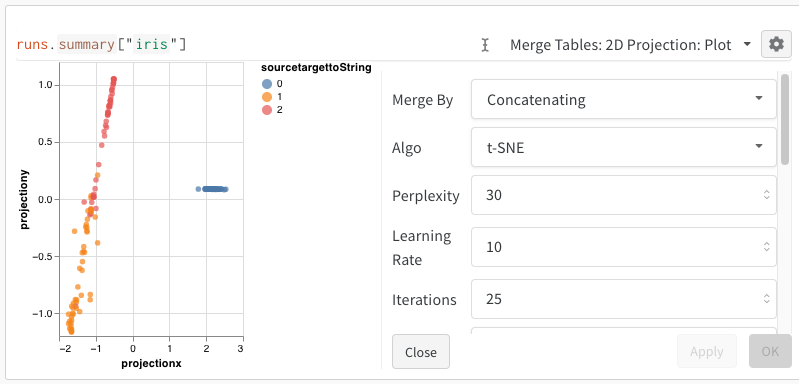
2 - Custom charts
W&B 프로젝트에서 커스텀 차트를 만드세요. 임의의 데이터 테이블을 기록하고 원하는 방식으로 시각화하세요. Vega의 강력한 기능을 사용하여 글꼴, 색상 및 툴팁의 세부 사항을 제어하세요.
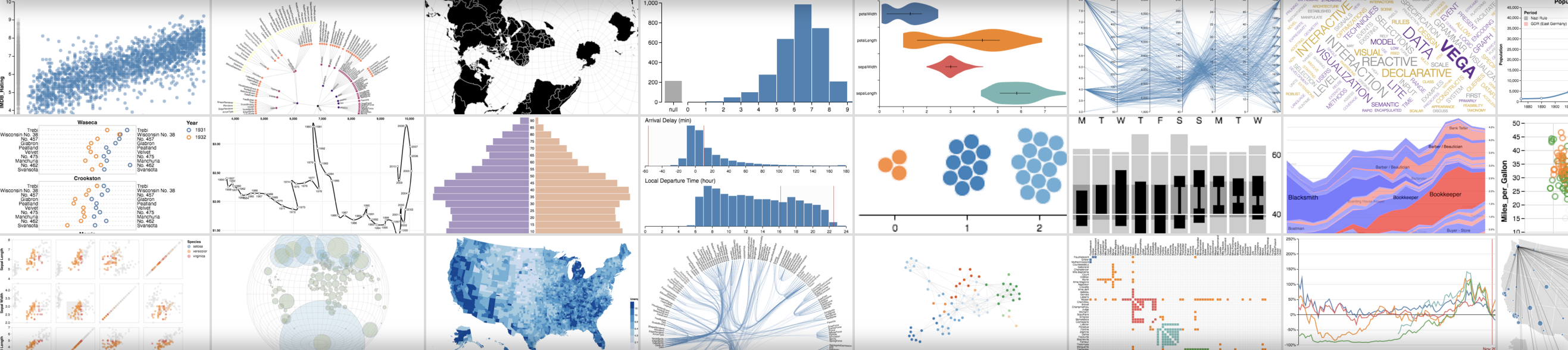
작동 방식
- 데이터 기록: 스크립트에서 config 및 요약 데이터를 기록합니다.
- 차트 사용자 정의: GraphQL 쿼리로 기록된 데이터를 가져옵니다. 강력한 시각화 문법인 Vega로 쿼리 결과를 시각화합니다.
- 차트 기록:
wandb.plot_table()로 스크립트에서 자체 프리셋을 호출합니다.
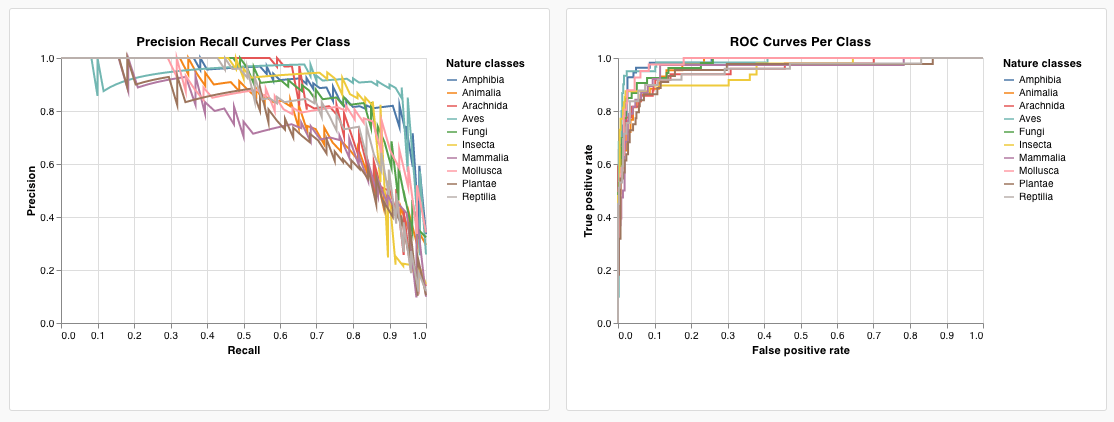
예상되는 데이터가 보이지 않으면 찾고 있는 열이 선택된 runs에 기록되지 않았을 수 있습니다. 차트를 저장하고 runs 테이블로 돌아가서 눈 아이콘을 사용하여 선택한 runs를 확인합니다.
스크립트에서 차트 기록
내장 프리셋
W&B에는 스크립트에서 직접 기록할 수 있는 여러 내장 차트 프리셋이 있습니다. 여기에는 선 플롯, 산점도, 막대 차트, 히스토그램, PR 곡선 및 ROC 곡선이 포함됩니다.
wandb.plot.line()
임의의 축 x와 y에서 연결되고 정렬된 점 목록(x,y)인 사용자 지정 선 플롯을 기록합니다.
data = [[x, y] for (x, y) in zip(x_values, y_values)]
table = wandb.Table(data=data, columns=["x", "y"])
wandb.log(
{
"my_custom_plot_id": wandb.plot.line(
table, "x", "y", title="Custom Y vs X Line Plot"
)
}
)
선 플롯은 두 차원에 대한 곡선을 기록합니다. 두 값 목록을 서로 플롯하는 경우 목록의 값 수는 정확히 일치해야 합니다(예: 각 점에 x와 y가 있어야 함).
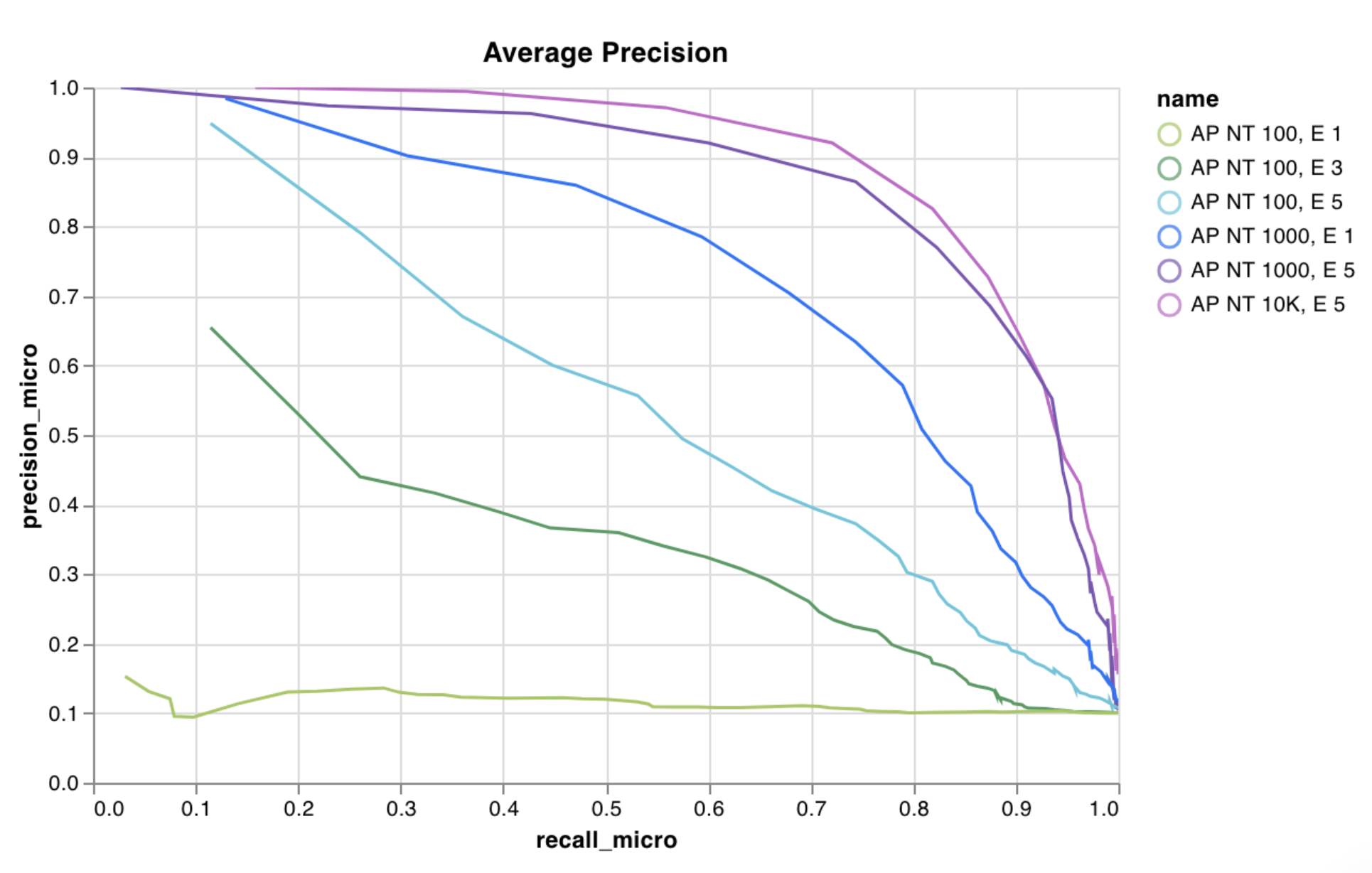
예제 리포트를 보거나 예제 Google Colab 노트북을 사용해 보세요.
wandb.plot.scatter()
임의의 축 x와 y 쌍의 점 목록(x, y)인 사용자 지정 산점도를 기록합니다.
data = [[x, y] for (x, y) in zip(class_x_prediction_scores, class_y_prediction_scores)]
table = wandb.Table(data=data, columns=["class_x", "class_y"])
wandb.log({"my_custom_id": wandb.plot.scatter(table, "class_x", "class_y")})
이를 사용하여 두 차원에 대한 산점도를 기록할 수 있습니다. 두 값 목록을 서로 플롯하는 경우 목록의 값 수는 정확히 일치해야 합니다(예: 각 점에 x와 y가 있어야 함).
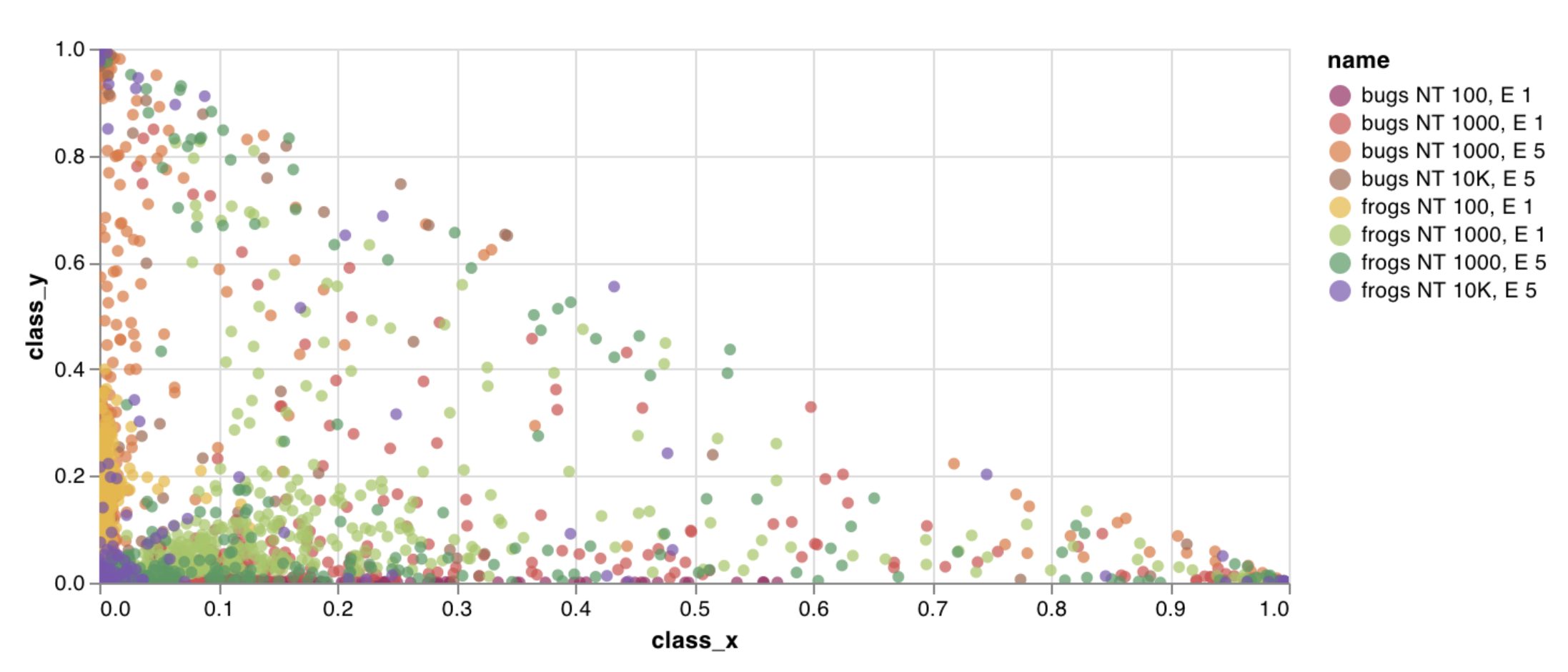
예제 리포트를 보거나 예제 Google Colab 노트북을 사용해 보세요.
wandb.plot.bar()
몇 줄 안에 레이블이 지정된 값 목록을 막대로 사용자 지정 막대 차트로 기본적으로 기록합니다.
data = [[label, val] for (label, val) in zip(labels, values)]
table = wandb.Table(data=data, columns=["label", "value"])
wandb.log(
{
"my_bar_chart_id": wandb.plot.bar(
table, "label", "value", title="Custom Bar Chart"
)
}
)
이를 사용하여 임의의 막대 차트를 기록할 수 있습니다. 목록의 레이블 및 값 수는 정확히 일치해야 합니다(예: 각 데이터 점에 둘 다 있어야 함).
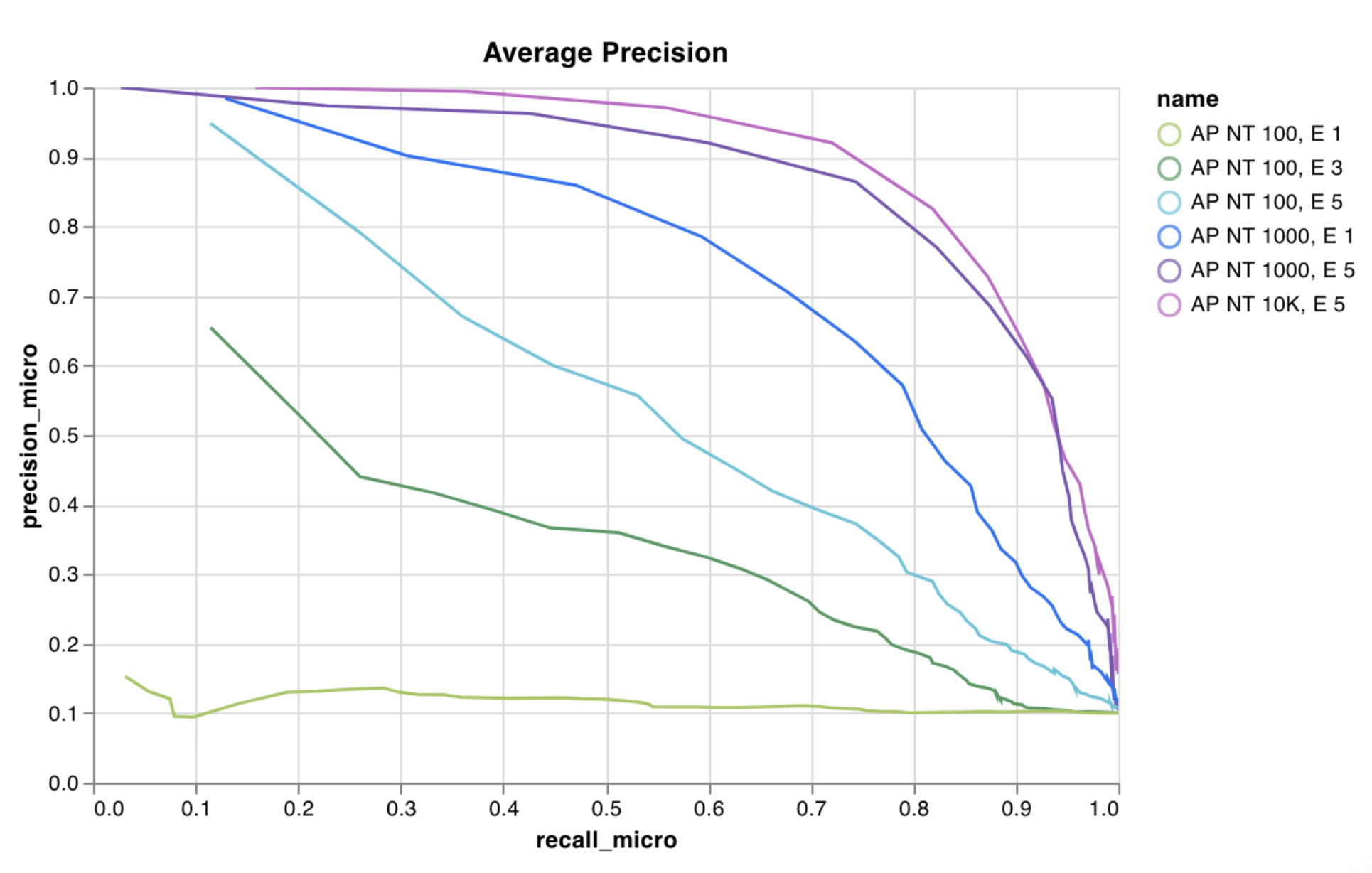
예제 리포트를 보거나 예제 Google Colab 노트북을 사용해 보세요.
wandb.plot.histogram()
값 목록을 발생 횟수/빈도별로 구간으로 정렬하여 사용자 지정 히스토그램으로 기본적으로 몇 줄 안에 기록합니다. 예측 신뢰도 점수 목록(scores)이 있고 해당 분포를 시각화하려는 경우를 예로 들어 보겠습니다.
data = [[s] for s in scores]
table = wandb.Table(data=data, columns=["scores"])
wandb.log({"my_histogram": wandb.plot.histogram(table, "scores", title=None)})
이를 사용하여 임의의 히스토그램을 기록할 수 있습니다. data는 행과 열의 2D 배열을 지원하기 위한 목록의 목록입니다.
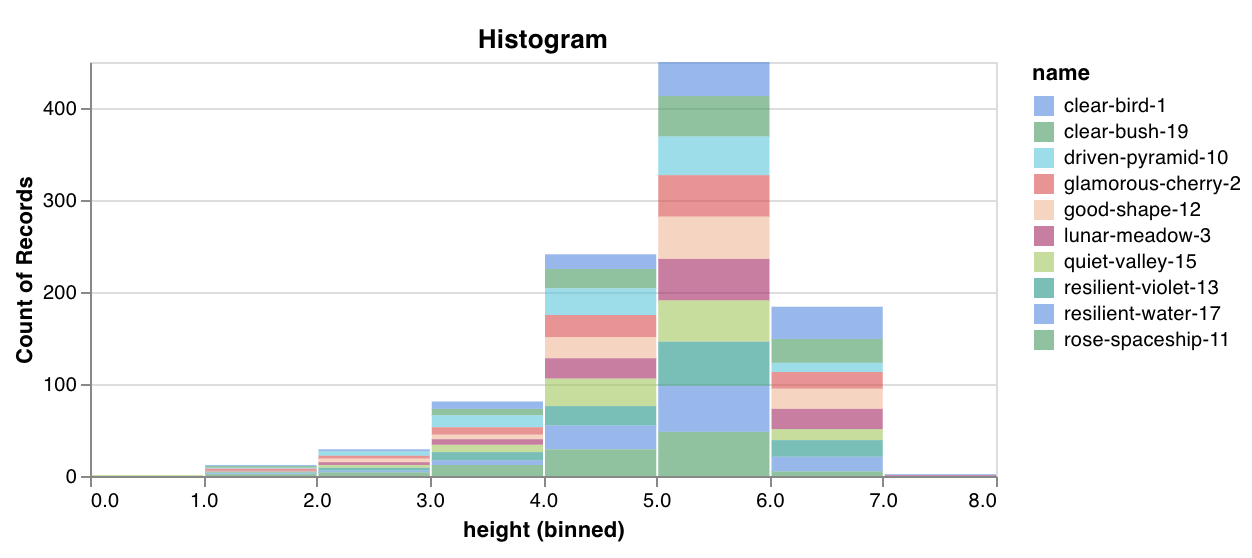
예제 리포트를 보거나 예제 Google Colab 노트북을 사용해 보세요.
wandb.plot.pr_curve()
한 줄로 Precision-Recall 곡선을 만듭니다.
plot = wandb.plot.pr_curve(ground_truth, predictions, labels=None, classes_to_plot=None)
wandb.log({"pr": plot})
코드가 다음에 엑세스할 수 있을 때마다 이를 기록할 수 있습니다.
- 예제 집합에 대한 모델의 예측 점수(
predictions) - 해당 예제에 대한 해당 ground truth 레이블(
ground_truth) - (선택 사항) 레이블/클래스 이름 목록(
labels=["cat", "dog", "bird"...]레이블 인덱스 0이 고양이, 1 = 개, 2 = 새 등을 의미하는 경우) - (선택 사항) 플롯에서 시각화할 레이블의 서브셋(여전히 목록 형식)
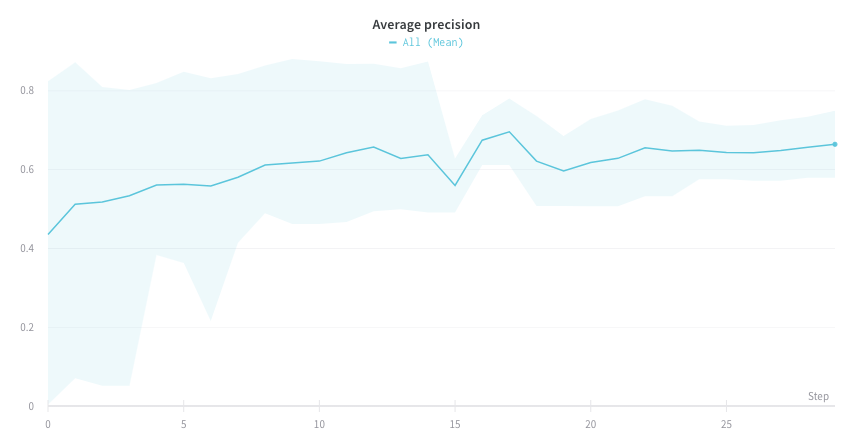
예제 리포트를 보거나 예제 Google Colab 노트북을 사용해 보세요.
wandb.plot.roc_curve()
한 줄로 ROC 곡선을 만듭니다.
plot = wandb.plot.roc_curve(
ground_truth, predictions, labels=None, classes_to_plot=None
)
wandb.log({"roc": plot})
코드가 다음에 엑세스할 수 있을 때마다 이를 기록할 수 있습니다.
- 예제 집합에 대한 모델의 예측 점수(
predictions) - 해당 예제에 대한 해당 ground truth 레이블(
ground_truth) - (선택 사항) 레이블/클래스 이름 목록(
labels=["cat", "dog", "bird"...]레이블 인덱스 0이 고양이, 1 = 개, 2 = 새 등을 의미하는 경우) - (선택 사항) 플롯에서 시각화할 이러한 레이블의 서브셋(여전히 목록 형식)
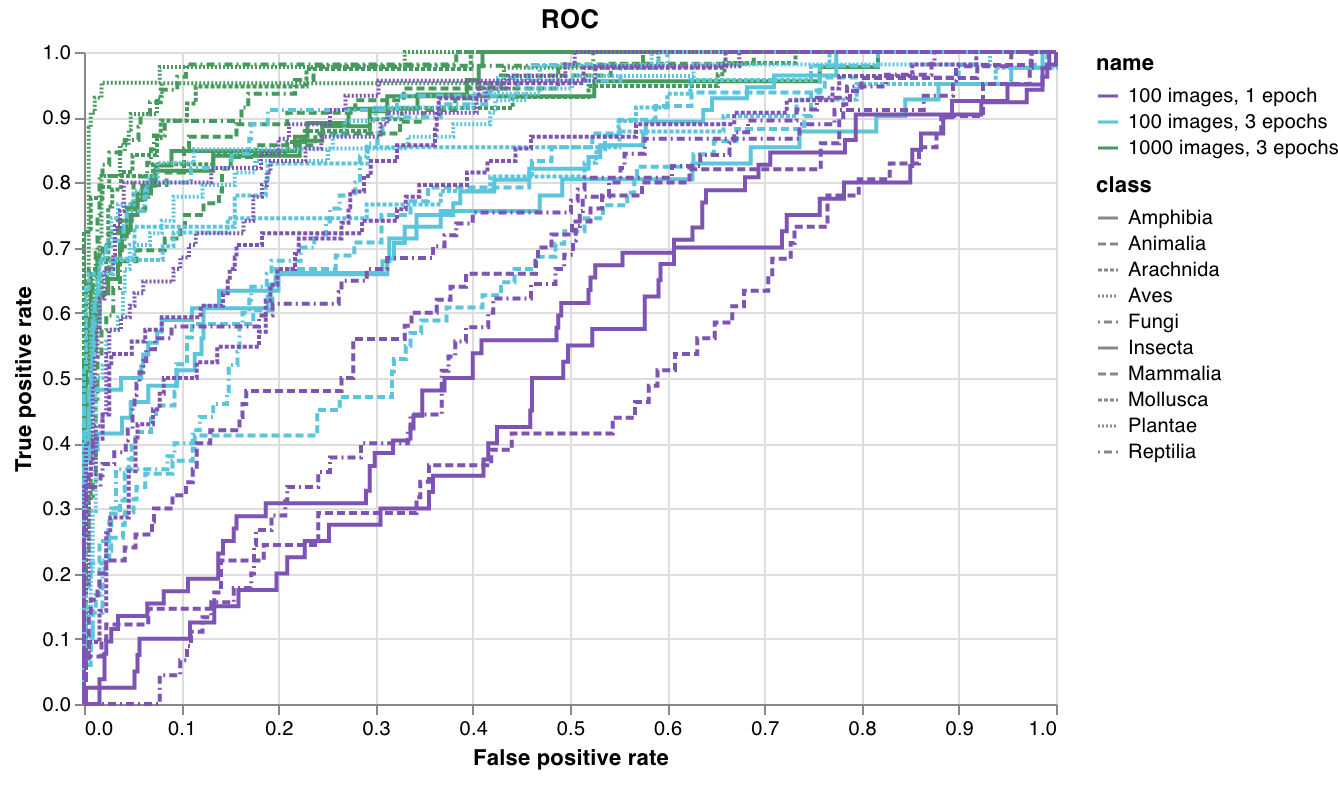
예제 리포트를 보거나 예제 Google Colab 노트북을 사용해 보세요.
커스텀 프리셋
내장 프리셋을 조정하거나 새 프리셋을 만든 다음 차트를 저장합니다. 차트 ID를 사용하여 스크립트에서 해당 커스텀 프리셋에 직접 데이터를 기록합니다. 예제 Google Colab 노트북을 사용해 보세요.
# 플롯할 열이 있는 테이블 만들기
table = wandb.Table(data=data, columns=["step", "height"])
# 테이블의 열에서 차트의 필드로 매핑
fields = {"x": "step", "value": "height"}
# 테이블을 사용하여 새 커스텀 차트 프리셋 채우기
# 자신의 저장된 차트 프리셋을 사용하려면 vega_spec_name을 변경하세요.
my_custom_chart = wandb.plot_table(
vega_spec_name="carey/new_chart",
data_table=table,
fields=fields,
)
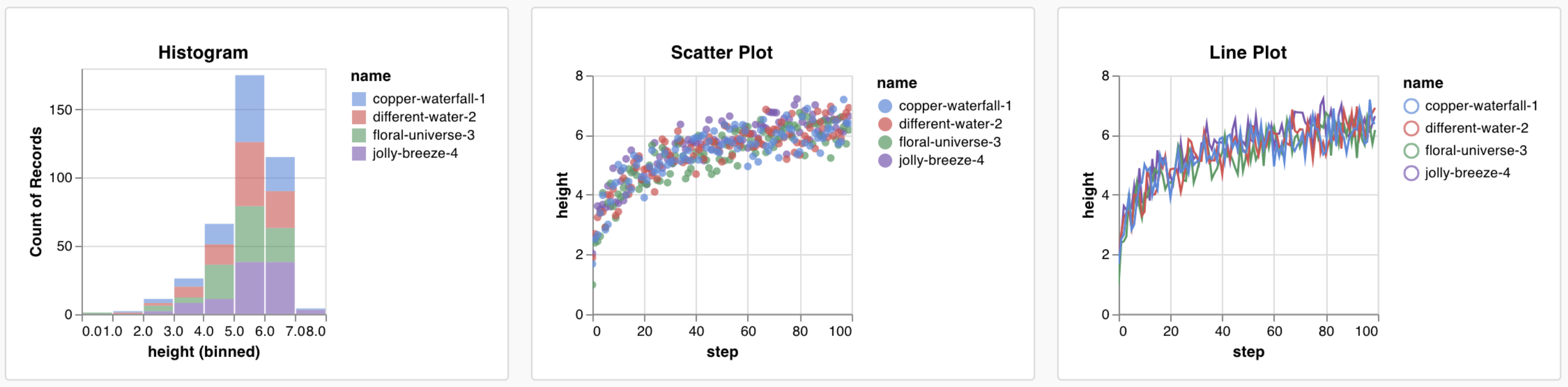
데이터 기록
스크립트에서 다음 데이터 형식을 기록하고 커스텀 차트에서 사용할 수 있습니다.
- Config: 실험의 초기 설정(독립 변수). 여기에는 트레이닝 시작 시
wandb.config에 대한 키로 기록한 명명된 필드가 포함됩니다. 예:wandb.config.learning_rate = 0.0001 - 요약: 트레이닝 중에 기록된 단일 값(결과 또는 종속 변수). 예:
wandb.log({"val_acc" : 0.8}).wandb.log()를 통해 트레이닝 중에 이 키에 여러 번 쓰면 요약이 해당 키의 최종 값으로 설정됩니다. - History: 기록된 스칼라의 전체 시계열은
history필드를 통해 쿼리에 사용할 수 있습니다. - summaryTable: 여러 값 목록을 기록해야 하는 경우
wandb.Table()을 사용하여 해당 데이터를 저장한 다음 커스텀 패널에서 쿼리합니다. - historyTable: history 데이터를 봐야 하는 경우 커스텀 차트 패널에서
historyTable을 쿼리합니다.wandb.Table()을 호출하거나 커스텀 차트를 기록할 때마다 해당 단계의 history에 새 테이블을 만들고 있습니다.
커스텀 테이블을 기록하는 방법
wandb.Table()을 사용하여 데이터를 2D 배열로 기록합니다. 일반적으로 이 테이블의 각 행은 하나의 데이터 점을 나타내고 각 열은 플롯하려는 각 데이터 점에 대한 관련 필드/차원을 나타냅니다. 커스텀 패널을 구성할 때 전체 테이블은 wandb.log()(custom_data_table 아래)에 전달된 명명된 키를 통해 액세스할 수 있으며 개별 필드는 열 이름(x, y 및 z)을 통해 액세스할 수 있습니다. 실험 전반에 걸쳐 여러 시간 단계에서 테이블을 기록할 수 있습니다. 각 테이블의 최대 크기는 10,000행입니다. 예제 Google Colab을 사용해 보세요.
# 데이터의 커스텀 테이블 기록
my_custom_data = [[x1, y1, z1], [x2, y2, z2]]
wandb.log(
{"custom_data_table": wandb.Table(data=my_custom_data, columns=["x", "y", "z"])}
)
차트 사용자 정의
새 커스텀 차트를 추가하여 시작한 다음 쿼리를 편집하여 표시되는 runs에서 데이터를 선택합니다. 쿼리는 GraphQL을 사용하여 runs의 config, 요약 및 history 필드에서 데이터를 가져옵니다.
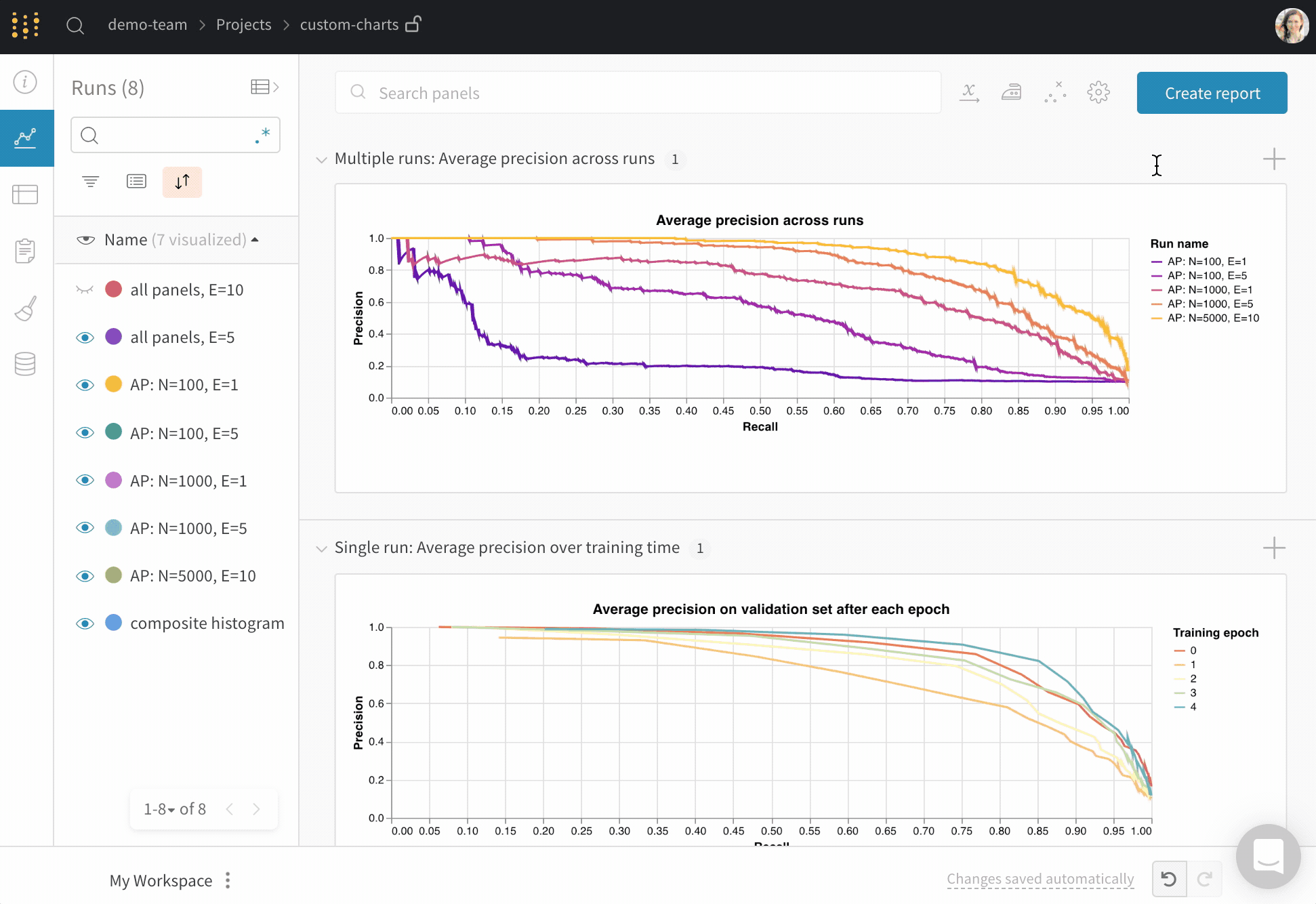
커스텀 시각화
오른쪽 상단 모서리에서 차트를 선택하여 기본 프리셋으로 시작합니다. 다음으로 차트 필드를 선택하여 쿼리에서 가져오는 데이터를 차트의 해당 필드에 매핑합니다.
다음 이미지는 메트릭을 선택한 다음 아래의 막대 차트 필드에 매핑하는 방법을 보여주는 예입니다.
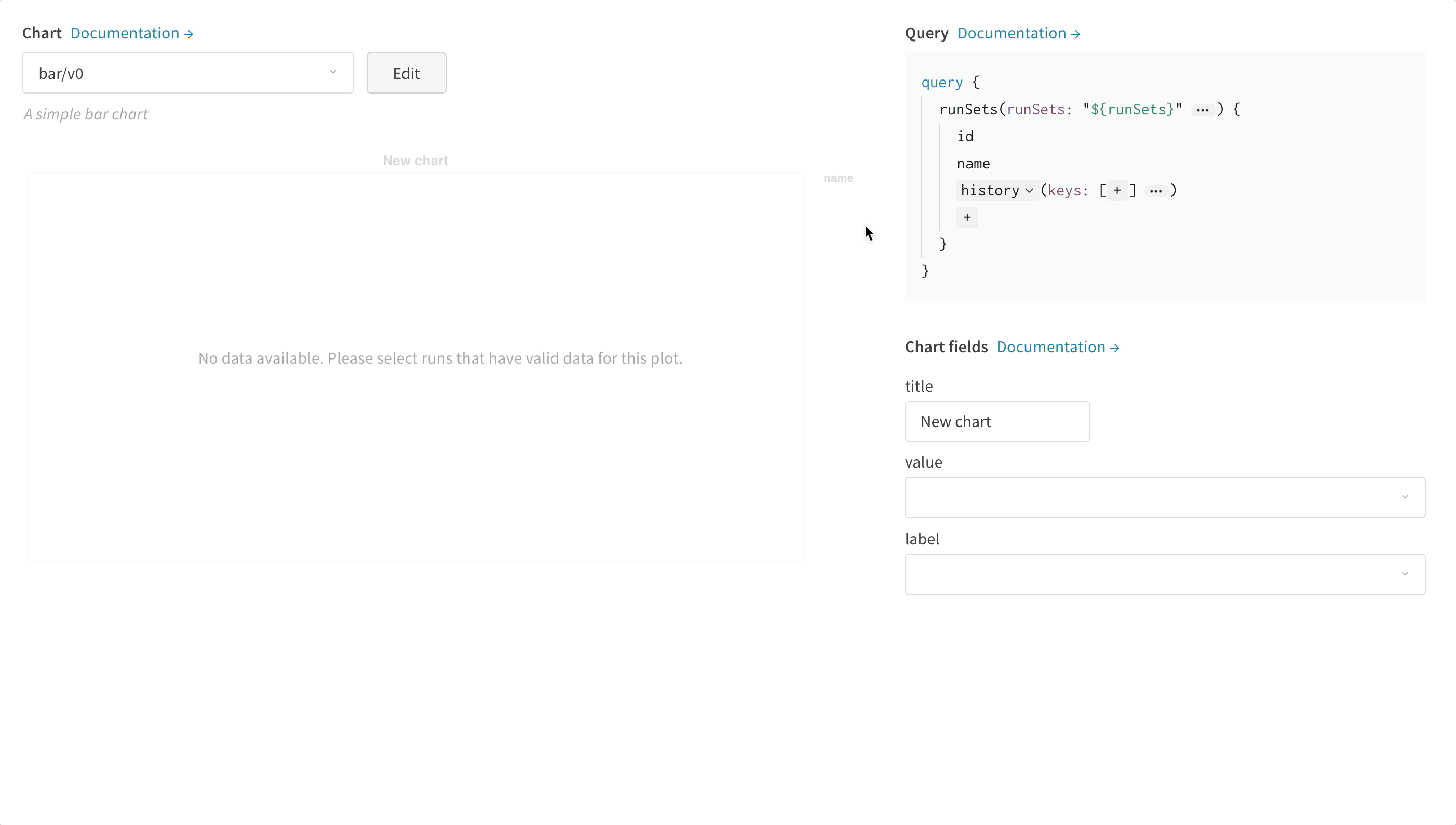
Vega를 편집하는 방법
패널 상단의 편집을 클릭하여 Vega 편집 모드로 들어갑니다. 여기에서 UI에서 대화형 차트를 만드는 Vega 사양을 정의할 수 있습니다. 차트의 모든 측면을 변경할 수 있습니다. 예를 들어 제목을 변경하고, 다른 색 구성표를 선택하고, 곡선을 연결된 선 대신 일련의 점으로 표시할 수 있습니다. 또한 Vega 변환을 사용하여 값 배열을 히스토그램으로 비닝하는 등 데이터 자체를 변경할 수도 있습니다. 패널 미리 보기가 대화형으로 업데이트되므로 Vega 사양 또는 쿼리를 편집할 때 변경 사항의 효과를 볼 수 있습니다. Vega 문서 및 튜토리얼을 참조하세요.
필드 참조
W&B에서 차트로 데이터를 가져오려면 Vega 사양의 아무 곳에나 "${field:<field-name>}" 형식의 템플릿 문자열을 추가합니다. 그러면 오른쪽의 차트 필드 영역에 드롭다운이 생성되어 사용자가 쿼리 결과 열을 선택하여 Vega에 매핑할 수 있습니다.
필드의 기본값을 설정하려면 다음 구문을 사용하세요. "${field:<field-name>:<placeholder text>}"
차트 프리셋 저장
모달 하단의 버튼을 사용하여 특정 시각화 패널에 대한 변경 사항을 적용합니다. 또는 Vega 사양을 저장하여 프로젝트의 다른 곳에서 사용할 수 있습니다. 재사용 가능한 차트 정의를 저장하려면 Vega 편집기 상단의 다른 이름으로 저장을 클릭하고 프리셋에 이름을 지정합니다.
기사 및 가이드
일반적인 유스 케이스
- 오류 막대가 있는 막대 플롯 사용자 정의
- 사용자 지정 x-y 좌표가 필요한 모델 유효성 검사 메트릭 표시(예: precision-recall 곡선)
- 두 개의 다른 모델/Experiments의 데이터 분포를 히스토그램으로 오버레이
- 트레이닝 중 여러 지점에서 스냅샷을 통해 메트릭의 변경 사항 표시
- W&B에서 아직 사용할 수 없는 고유한 시각화 만들기(그리고 바라건대 전 세계와 공유)
2.1 - Tutorial: Use custom charts
커스텀 차트를 사용하여 패널에 로드하는 데이터와 시각화를 제어할 수 있습니다.
1. W&B에 데이터 기록
먼저 스크립트에 데이터를 기록합니다. 트레이닝 시작 시 설정된 단일 포인트 (예: 하이퍼파라미터)에는 wandb.config를 사용합니다. 시간에 따른 여러 포인트에는 wandb.log()를 사용하고, wandb.Table()을 사용하여 커스텀 2D 배열을 기록합니다. 기록된 키당 최대 10,000개의 데이터 포인트를 기록하는 것이 좋습니다.
# 커스텀 데이터 테이블 기록
my_custom_data = [[x1, y1, z1], [x2, y2, z2]]
wandb.log(
{"custom_data_table": wandb.Table(data=my_custom_data, columns=["x", "y", "z"])}
)
데이터 테이블을 기록하려면 간단한 예제 노트북을 사용해 보고, 다음 단계에서 커스텀 차트를 설정합니다. 라이브 리포트에서 결과 차트가 어떻게 보이는지 확인하세요.
2. 쿼리 만들기
시각화할 데이터를 기록했으면 프로젝트 페이지로 이동하여 + 버튼을 클릭하여 새 패널을 추가한 다음 Custom Chart를 선택합니다. 이 워크스페이스에서 따라 할 수 있습니다.
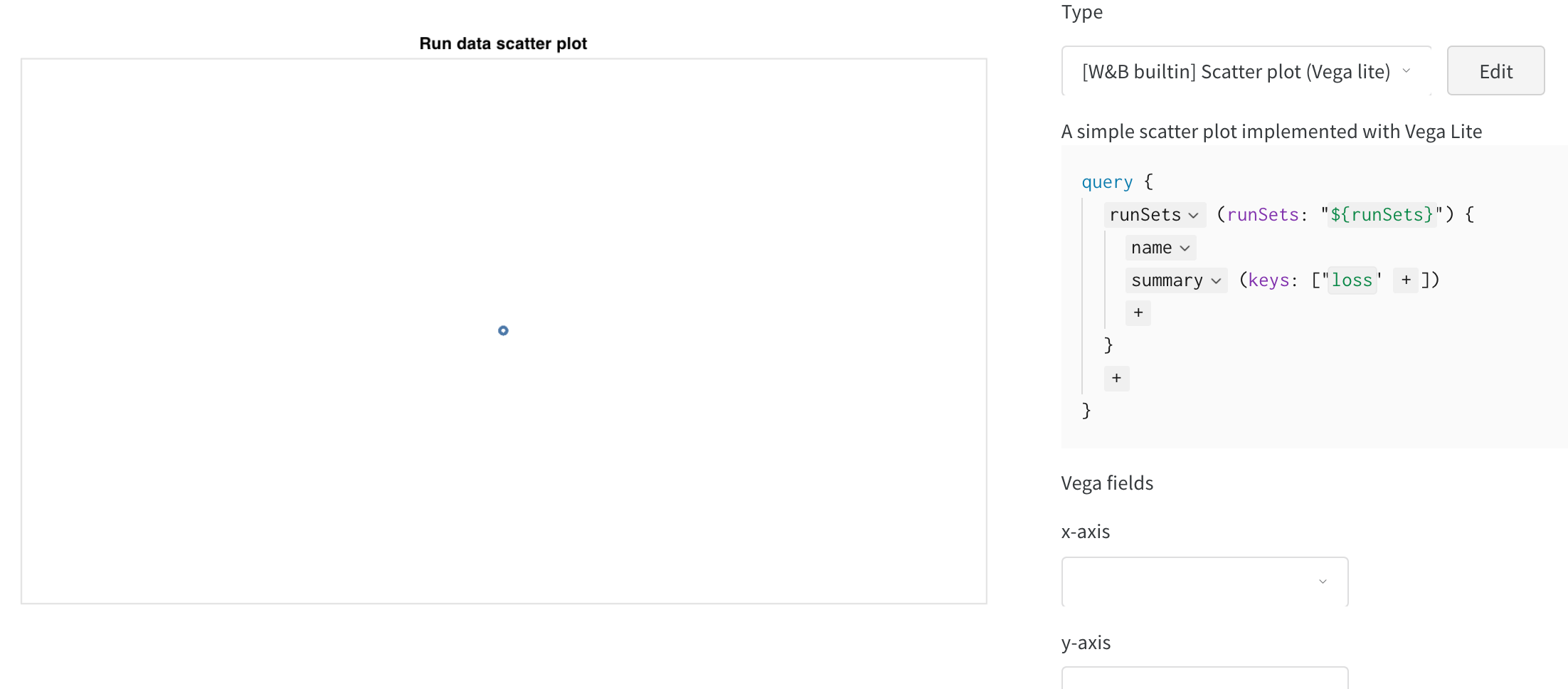
쿼리 추가
summary를 클릭하고historyTable을 선택하여 run 기록에서 데이터를 가져오는 새 쿼리를 설정합니다.wandb.Table()을 기록한 키를 입력합니다. 위의 코드 조각에서는my_custom_table입니다. 예제 노트북에서 키는pr_curve및roc_curve입니다.
Vega 필드 설정
이제 쿼리가 이러한 열을 로드하므로 Vega 필드 드롭다운 메뉴에서 선택할 수 있는 옵션으로 사용할 수 있습니다.
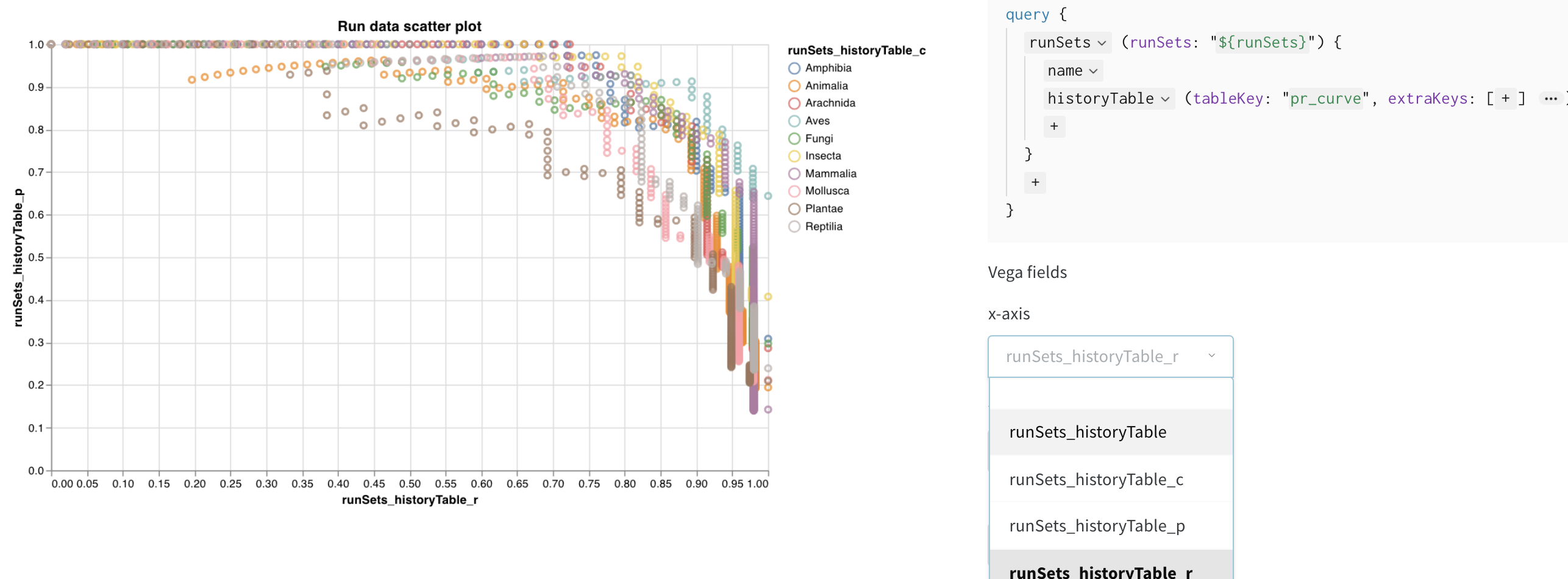
- x-axis: runSets_historyTable_r (recall)
- y-axis: runSets_historyTable_p (precision)
- color: runSets_historyTable_c (class label)
3. 차트 사용자 정의
이제 보기에 좋지만 산점도에서 선 플롯으로 전환하고 싶습니다. Edit를 클릭하여 이 내장 차트에 대한 Vega 사양을 변경합니다. 이 워크스페이스에서 따라 하세요.

시각화를 사용자 정의하기 위해 Vega 사양을 업데이트했습니다.
- 플롯, 범례, x축 및 y축에 대한 제목 추가 (각 필드에 대해 “title” 설정)
- “mark” 값을 “point"에서 “line"으로 변경
- 사용되지 않는 “size” 필드 제거
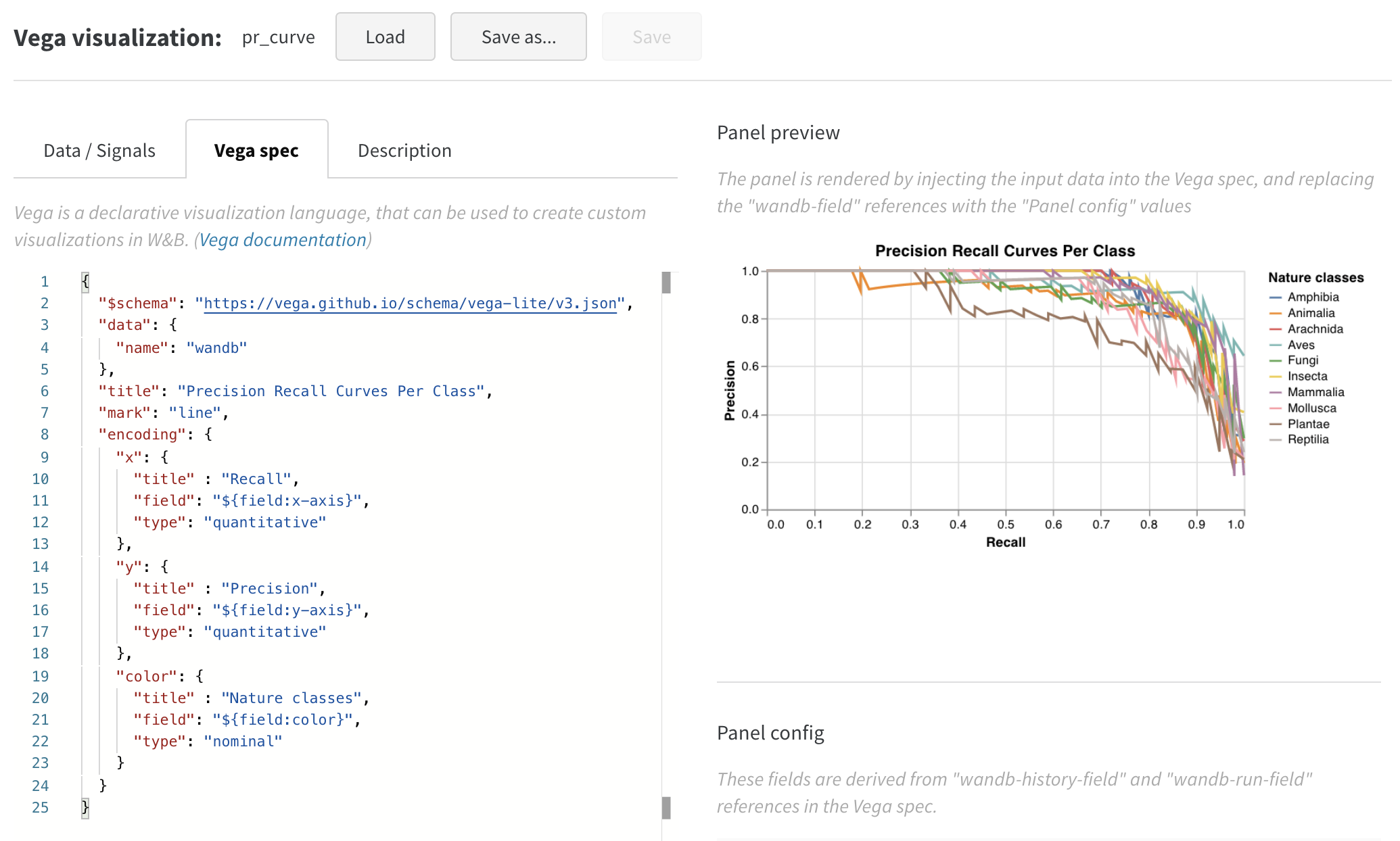
이것을 이 프로젝트의 다른 곳에서 사용할 수 있는 사전 설정으로 저장하려면 페이지 상단의 Save as를 클릭합니다. 결과는 ROC 곡선과 함께 다음과 같습니다.
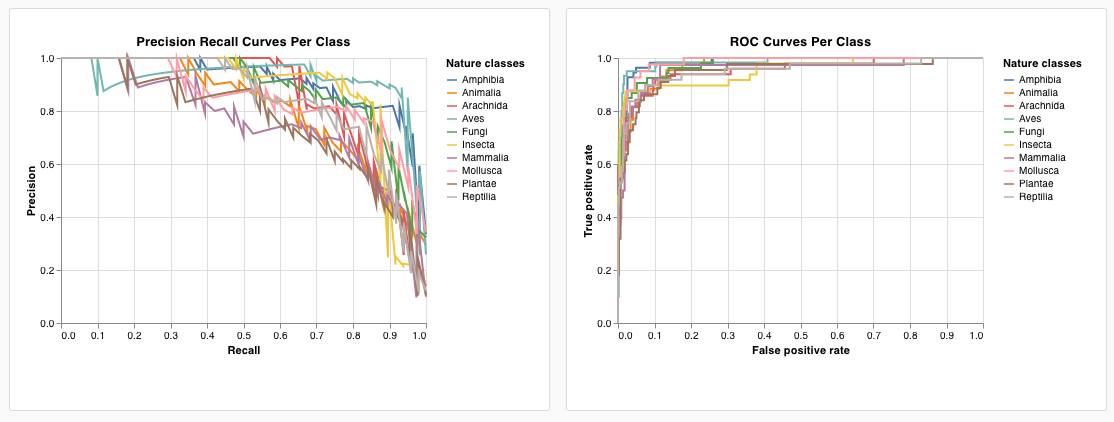
보너스: 합성 히스토그램
히스토그램은 숫자 분포를 시각화하여 더 큰 데이터셋을 이해하는 데 도움을 줄 수 있습니다. 합성 히스토그램은 동일한 bin에서 여러 분포를 보여주어 서로 다른 모델 간 또는 모델 내의 서로 다른 클래스 간에 두 개 이상의 메트릭을 비교할 수 있습니다. 운전 장면에서 오브젝트를 감지하는 시멘틱 세그멘테이션 모델의 경우 정확도 대 IOU (intersection over union)에 대해 최적화하는 효과를 비교하거나 서로 다른 모델이 자동차 (데이터에서 크고 일반적인 영역) 대 교통 표지판 (훨씬 작고 덜 일반적인 영역)을 얼마나 잘 감지하는지 알고 싶을 수 있습니다. 데모 Colab에서는 10가지 생물 클래스 중 2가지에 대한 신뢰도 점수를 비교할 수 있습니다.
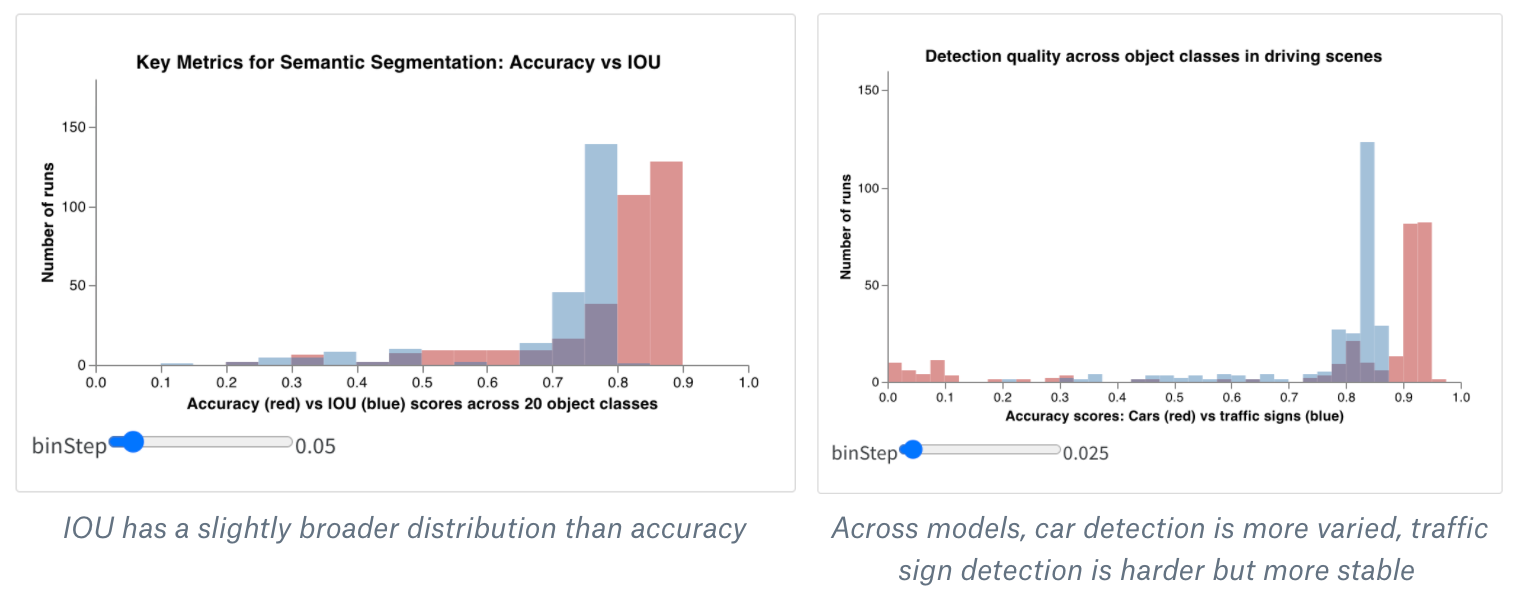
커스텀 합성 히스토그램 패널의 자체 버전을 만들려면:
- 워크스페이스 또는 리포트에서 새 Custom Chart 패널을 만듭니다 (“Custom Chart” 시각화를 추가하여). 오른쪽 상단의 “Edit” 버튼을 눌러 내장 패널 유형부터 시작하여 Vega 사양을 수정합니다.
- 해당 내장 Vega 사양을 Vega의 합성 히스토그램에 대한 MVP 코드로 바꿉니다. Vega 구문 Vega syntax를 사용하여 이 Vega 사양에서 메인 제목, 축 제목, 입력 도메인 및 기타 세부 정보를 직접 수정할 수 있습니다 (색상을 변경하거나 세 번째 히스토그램을 추가할 수도 있습니다 :)
- 오른쪽 쿼리를 수정하여 wandb 로그에서 올바른 데이터를 로드합니다. 필드
summaryTable을 추가하고 해당tableKey를class_scores로 설정하여 run에서 기록한wandb.Table을 가져옵니다. 이렇게 하면 드롭다운 메뉴를 통해wandb.Table이class_scores로 기록된 열과 함께 두 개의 히스토그램 bin 세트 (red_bins및blue_bins)를 채울 수 있습니다. 내 예제에서는 빨간색 bin에 대한animal클래스 예측 점수와 파란색 bin에 대한plant를 선택했습니다. - 미리 보기 렌더링에서 보이는 플롯이 마음에 들 때까지 Vega 사양과 쿼리를 계속 변경할 수 있습니다. 완료되면 상단의 Save as를 클릭하고 나중에 재사용할 수 있도록 커스텀 플롯 이름을 지정합니다. 그런 다음 Apply from panel library를 클릭하여 플롯을 완료합니다.
다음은 매우 간단한 실험에서 얻은 결과입니다. 에포크에 대해 1000개의 예제만으로 트레이닝하면 대부분의 이미지가 식물이 아니고 어떤 이미지가 동물일 수 있는지 매우 불확실한 모델이 생성됩니다.
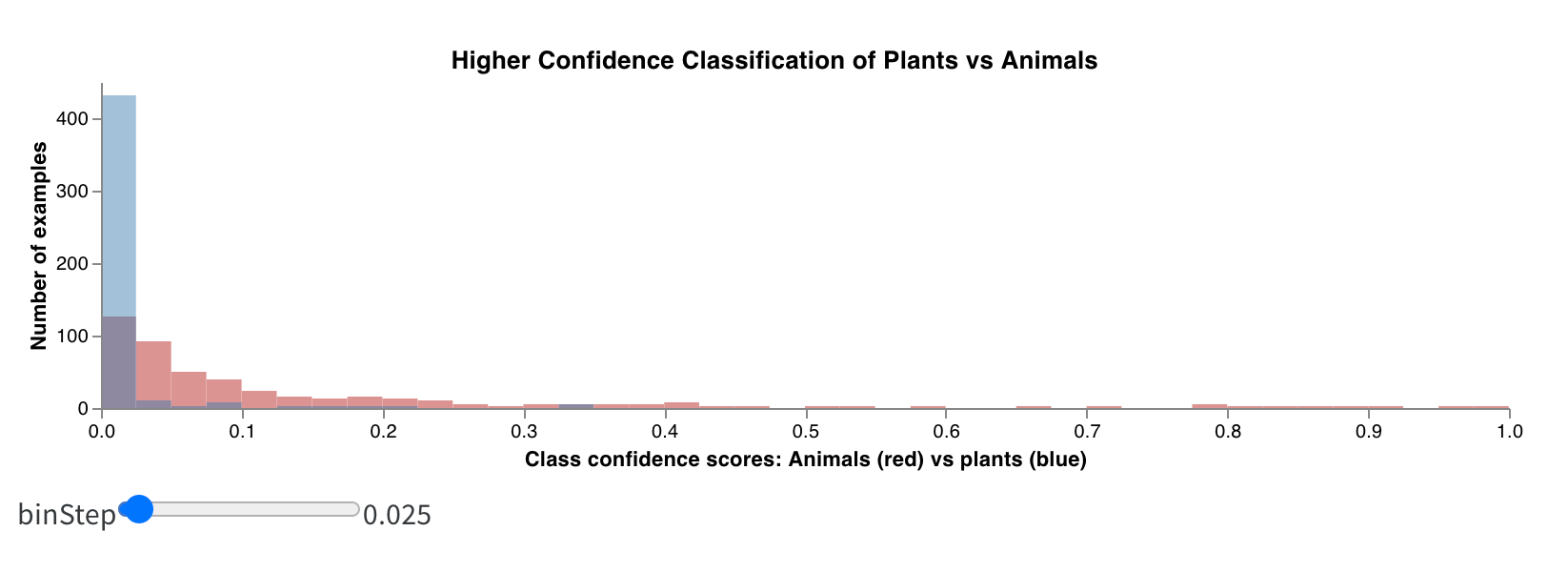
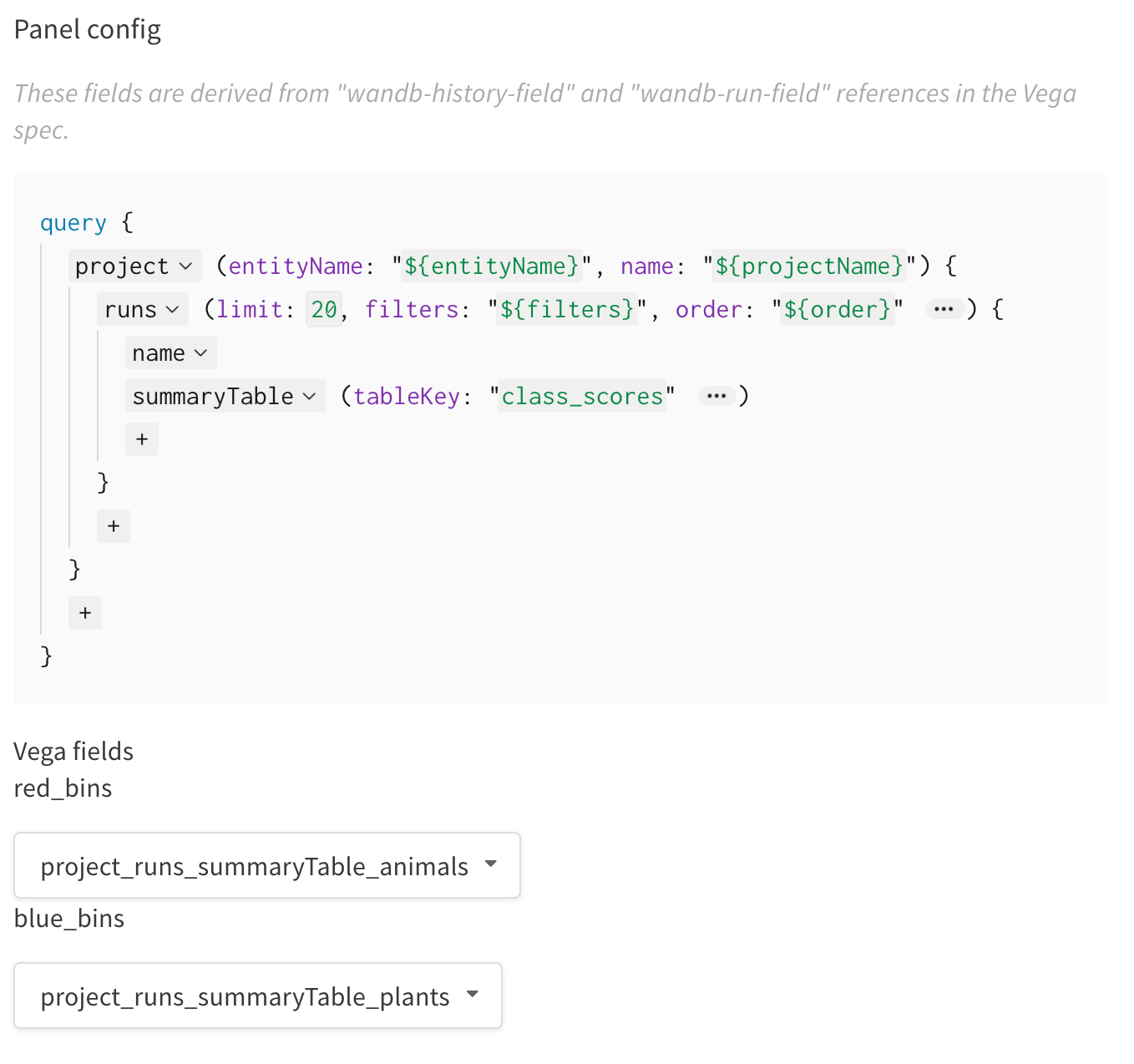
3 - Manage workspace, section, and panel settings
특정 워크스페이스 페이지 내에는 워크스페이스, 섹션 및 패널의 세 가지 설정 수준이 있습니다. 워크스페이스 설정은 전체 워크스페이스에 적용됩니다. 섹션 설정은 섹션 내의 모든 패널에 적용됩니다. 패널 설정은 개별 패널에 적용됩니다.
워크스페이스 설정
워크스페이스 설정은 모든 섹션과 해당 섹션 내의 모든 패널에 적용됩니다. 편집할 수 있는 워크스페이스 설정에는 워크스페이스 레이아웃과 라인 플롯의 두 가지 유형이 있습니다. 워크스페이스 레이아웃은 워크스페이스의 구조를 결정하는 반면, 라인 플롯 설정은 워크스페이스에서 라인 플롯의 기본 설정을 제어합니다.
이 워크스페이스의 전체 구조에 적용되는 설정을 편집하려면 다음을 수행하세요.
- 프로젝트 워크스페이스로 이동합니다.
- 새 리포트 버튼 옆에 있는 톱니바퀴 아이콘을 클릭하여 워크스페이스 설정을 확인합니다.
- 워크스페이스 레이아웃을 변경하려면 워크스페이스 레이아웃을 선택하고, 워크스페이스에서 라인 플롯의 기본 설정을 구성하려면 라인 플롯을 선택합니다.
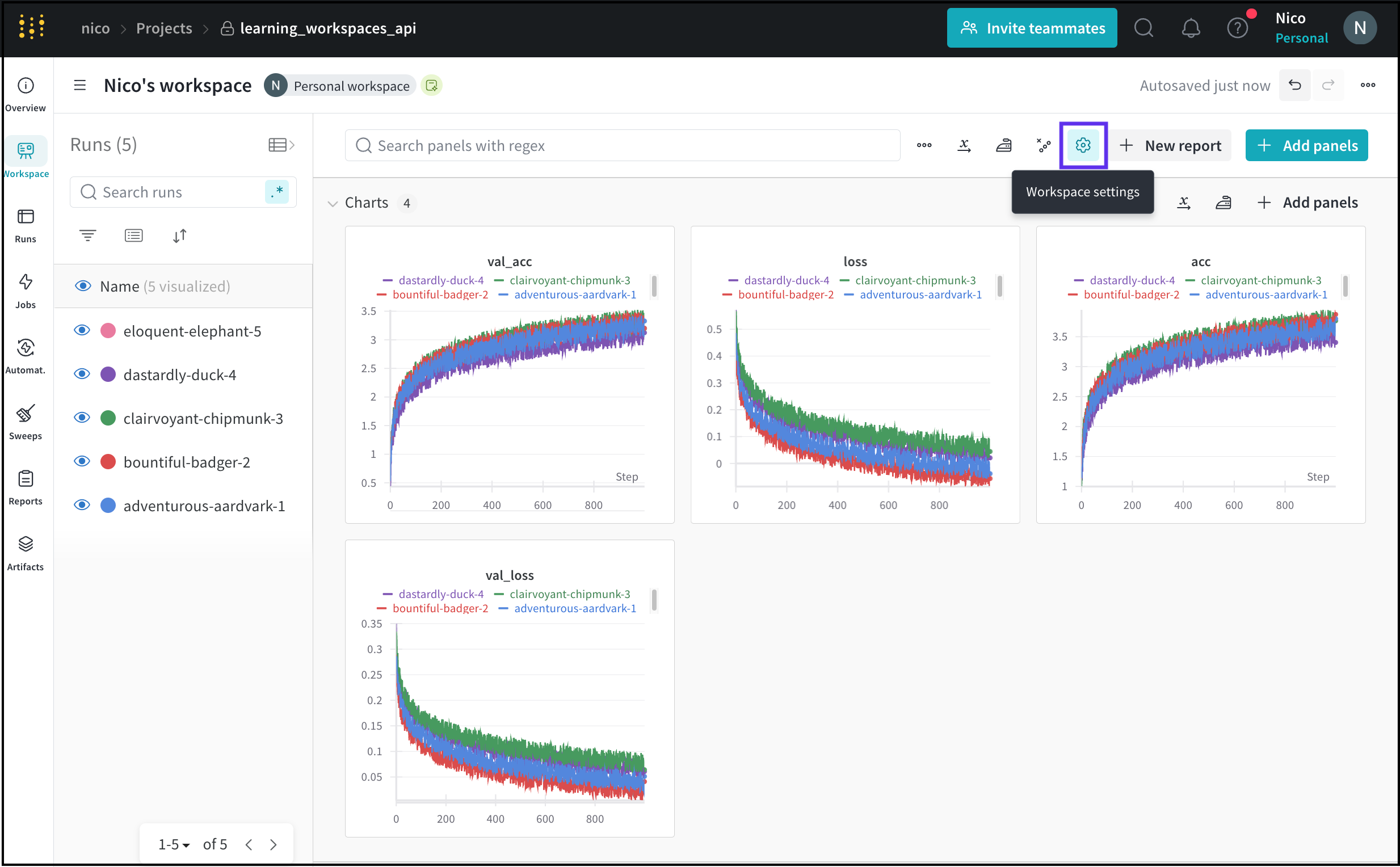
워크스페이스 레이아웃 옵션
워크스페이스의 전체 구조를 정의하도록 워크스페이스 레이아웃을 구성합니다. 여기에는 섹션 나누기 로직과 패널 구성이 포함됩니다.
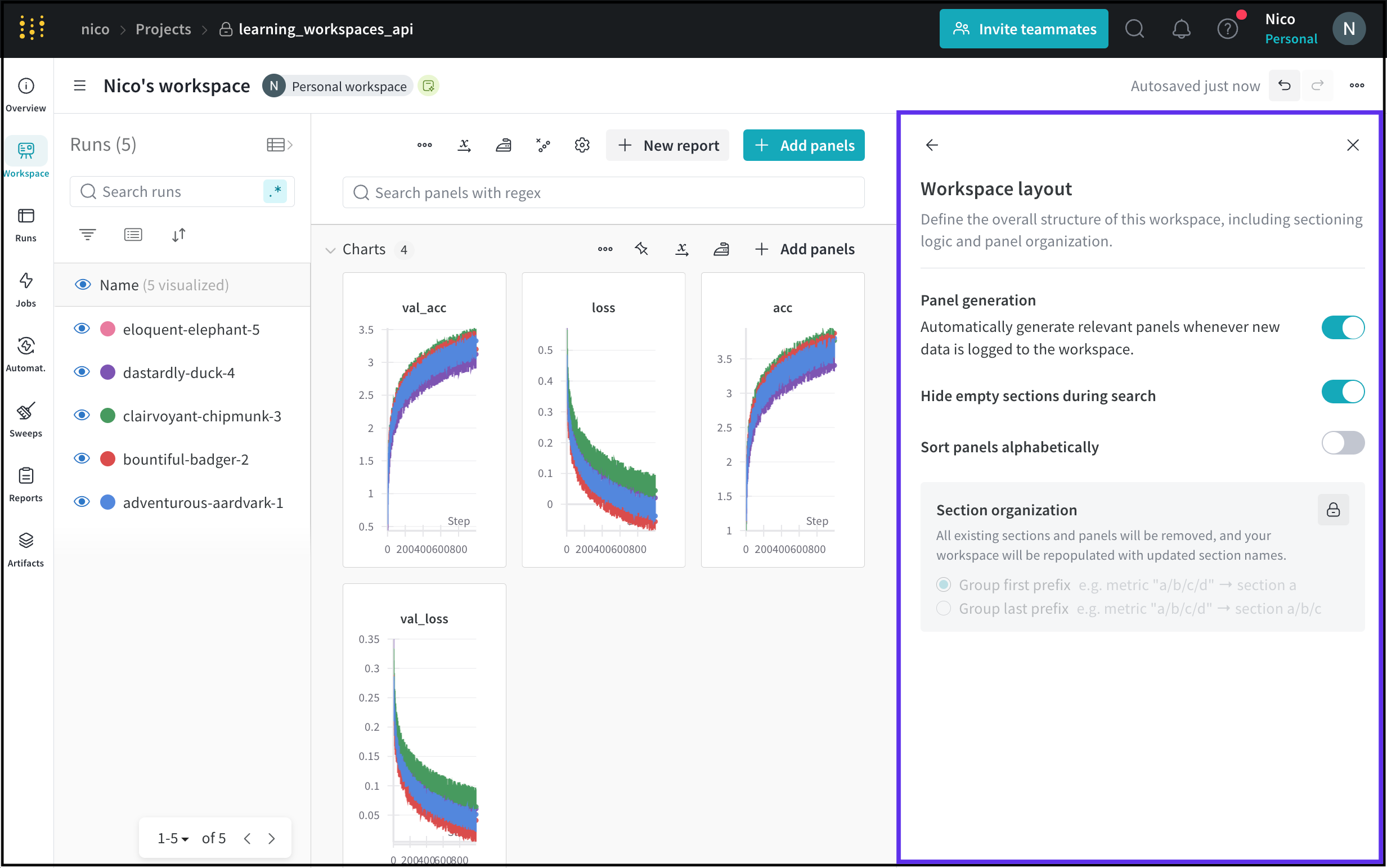
워크스페이스 레이아웃 옵션 페이지에는 워크스페이스에서 패널을 자동으로 생성하는지 또는 수동으로 생성하는지가 표시됩니다. 워크스페이스의 패널 생성 모드를 조정하려면 패널을 참조하세요.
다음 표는 각 워크스페이스 레이아웃 옵션에 대해 설명합니다.
| 워크스페이스 설정 | 설명 |
|---|---|
| 검색 중 빈 섹션 숨기기 | 패널을 검색할 때 패널이 없는 섹션을 숨깁니다. |
| 패널을 알파벳순으로 정렬 | 워크스페이스의 패널을 알파벳순으로 정렬합니다. |
| 섹션 구성 | 기존의 모든 섹션과 패널을 제거하고 새 섹션 이름으로 다시 채웁니다. 새로 채워진 섹션을 첫 번째 또는 마지막 접두사로 그룹화합니다. |
라인 플롯 옵션
라인 플롯 워크스페이스 설정을 수정하여 워크스페이스에서 라인 플롯의 글로벌 기본값과 사용자 지정 규칙을 설정합니다.

라인 플롯 설정 내에서 데이터와 표시 기본 설정의 두 가지 주요 설정을 편집할 수 있습니다. 데이터 탭에는 다음 설정이 포함되어 있습니다.
| 라인 플롯 설정 | 설명 |
|---|---|
| X축 | 라인 플롯에서 x축의 스케일입니다. x축은 기본적으로 단계로 설정됩니다. x축 옵션 목록은 다음 표를 참조하세요. |
| 범위 | x축에 표시할 최소 및 최대 설정입니다. |
| 평활화 | 라인 플롯에서 평활화를 변경합니다. 평활화에 대한 자세한 내용은 라인 플롯 평활화를 참조하세요. |
| 이상값 | 기본 플롯 최소 및 최대 스케일에서 이상값을 제외하도록 스케일을 다시 조정합니다. |
| 포인트 집계 메소드 | 데이터 시각화 정확도와 성능을 향상시킵니다. 자세한 내용은 포인트 집계를 참조하세요. |
| 최대 run 또는 그룹 수 | 라인 플롯에 표시되는 run 또는 그룹 수를 제한합니다. |
단계 외에도 x축에 대한 다른 옵션이 있습니다.
| X축 옵션 | 설명 |
|---|---|
| 상대 시간 (벽시계) | 프로세스가 시작된 이후의 타임스탬프입니다. 예를 들어, run을 시작하고 다음 날 해당 run을 재개한다고 가정합니다. 그런 다음 무언가를 로깅하면 기록된 포인트는 24시간입니다. |
| 상대 시간 (프로세스) | 실행 중인 프로세스 내부의 타임스탬프입니다. 예를 들어, run을 시작하고 10초 동안 계속 실행한다고 가정합니다. 다음 날 해당 run을 재개합니다. 포인트는 10초로 기록됩니다. |
| 벽시계 시간 | 그래프에서 첫 번째 run이 시작된 이후 경과된 시간 (분)입니다. |
| 단계 | wandb.log()를 호출할 때마다 증가합니다. |
표시 기본 설정 탭 내에서 다음 설정을 전환할 수 있습니다.
| 표시 기본 설정 | 설명 |
|---|---|
| 모든 패널에서 범례 제거 | 패널의 범례를 제거합니다. |
| 툴팁에 색상이 지정된 run 이름 표시 | 툴팁 내에 run을 색상이 지정된 텍스트로 표시합니다. |
| 컴패니언 차트 툴팁에 강조 표시된 run만 표시 | 차트 툴팁에 강조 표시된 run만 표시합니다. |
| 툴팁에 표시되는 run 수 | 툴팁에 run 수를 표시합니다. |
| 기본 차트 툴팁에 전체 run 이름 표시 | 차트 툴팁에 run의 전체 이름을 표시합니다. |
섹션 설정
섹션 설정은 해당 섹션 내의 모든 패널에 적용됩니다. 워크스페이스 섹션 내에서 패널을 정렬하고, 패널을 재정렬하고, 섹션 이름을 바꿀 수 있습니다.
섹션의 오른쪽 상단 모서리에 있는 세 개의 가로 점 (…)을 선택하여 섹션 설정을 수정합니다.
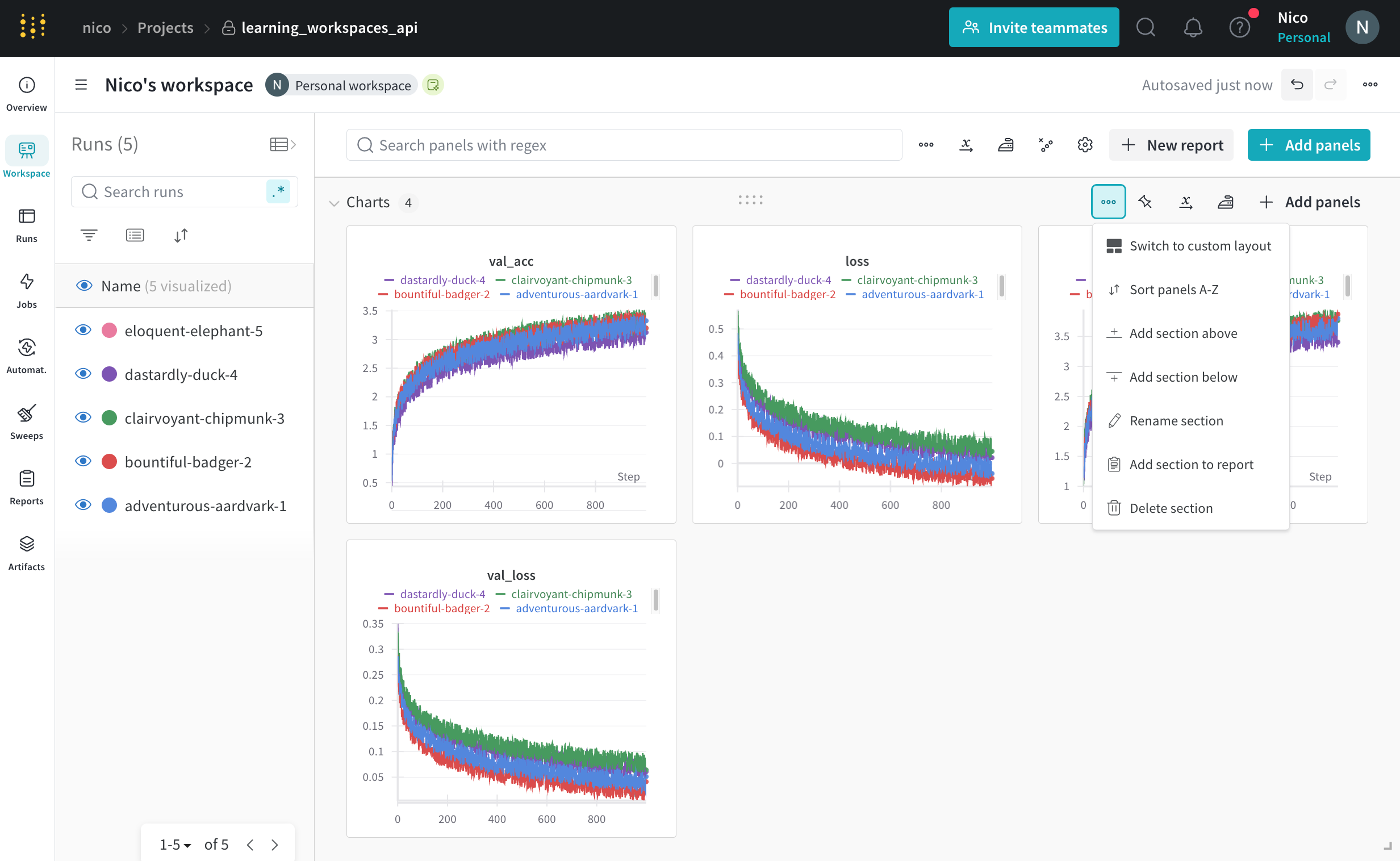
드롭다운에서 전체 섹션에 적용되는 다음 설정을 편집할 수 있습니다.
| 섹션 설정 | 설명 |
|---|---|
| 섹션 이름 바꾸기 | 섹션 이름을 바꿉니다. |
| 패널 A-Z 정렬 | 섹션 내의 패널을 알파벳순으로 정렬합니다. |
| 패널 재정렬 | 섹션 내에서 패널을 선택하고 끌어 패널을 수동으로 정렬합니다. |
다음 애니메이션은 섹션 내에서 패널을 재정렬하는 방법을 보여줍니다.
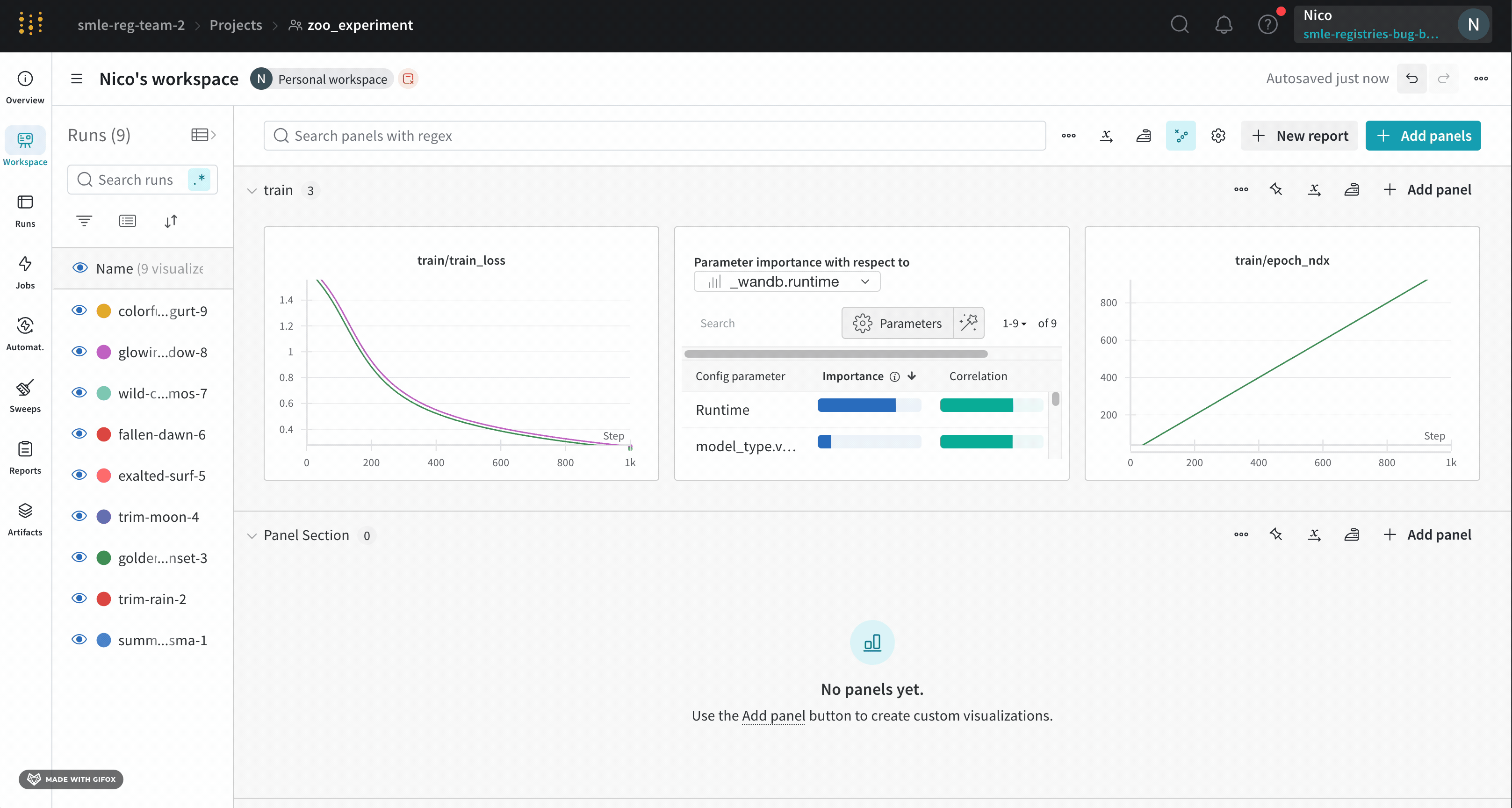
패널 설정
개별 패널의 설정을 사용자 지정하여 동일한 플롯에서 여러 라인을 비교하고, 사용자 지정 축을 계산하고, 레이블 이름을 변경할 수 있습니다. 패널 설정을 편집하려면 다음을 수행하세요.
- 편집할 패널 위로 마우스를 가져갑니다.
- 나타나는 연필 아이콘을 선택합니다.
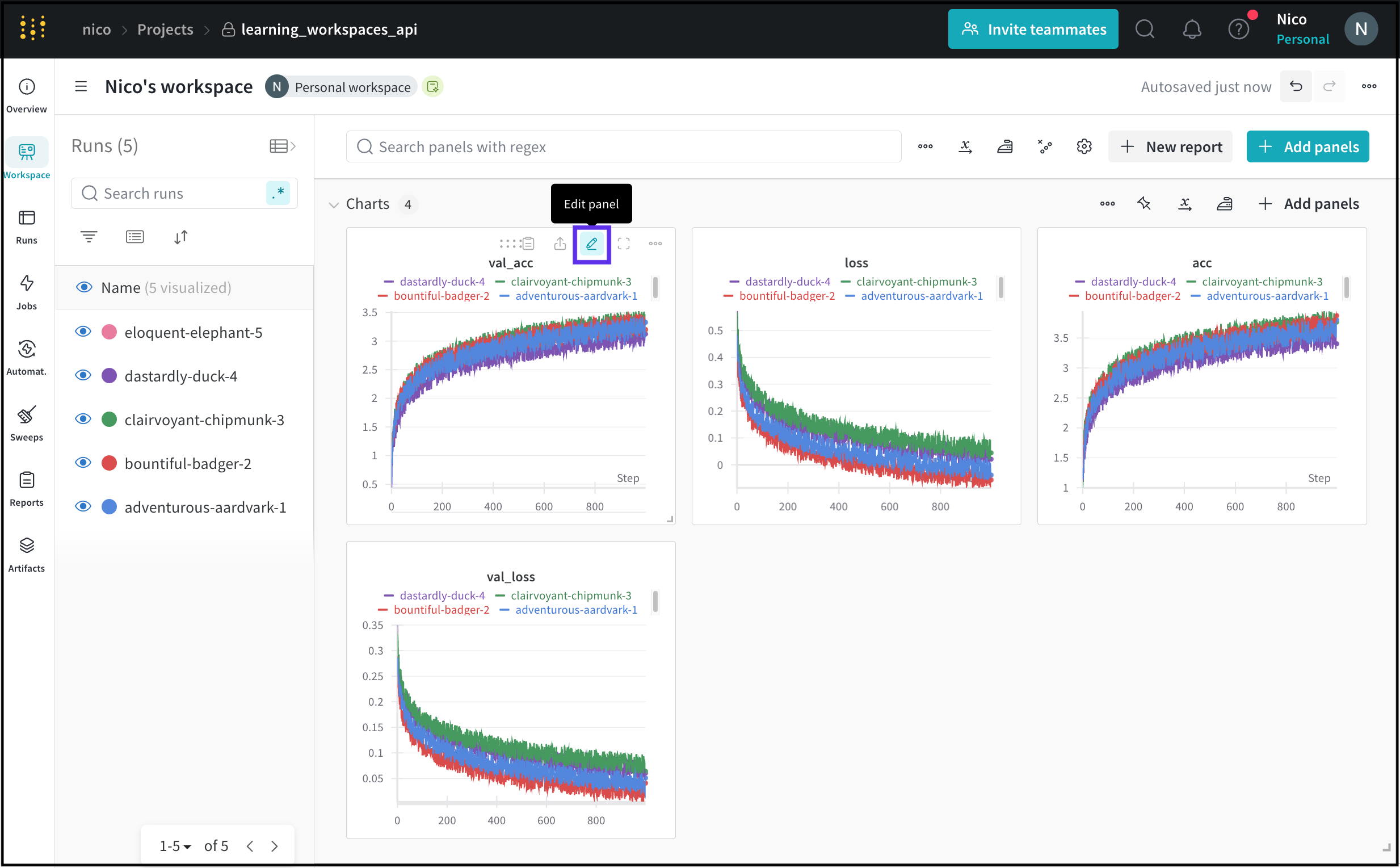
- 나타나는 모달 내에서 패널의 데이터, 표시 기본 설정 등에 관련된 설정을 편집할 수 있습니다.
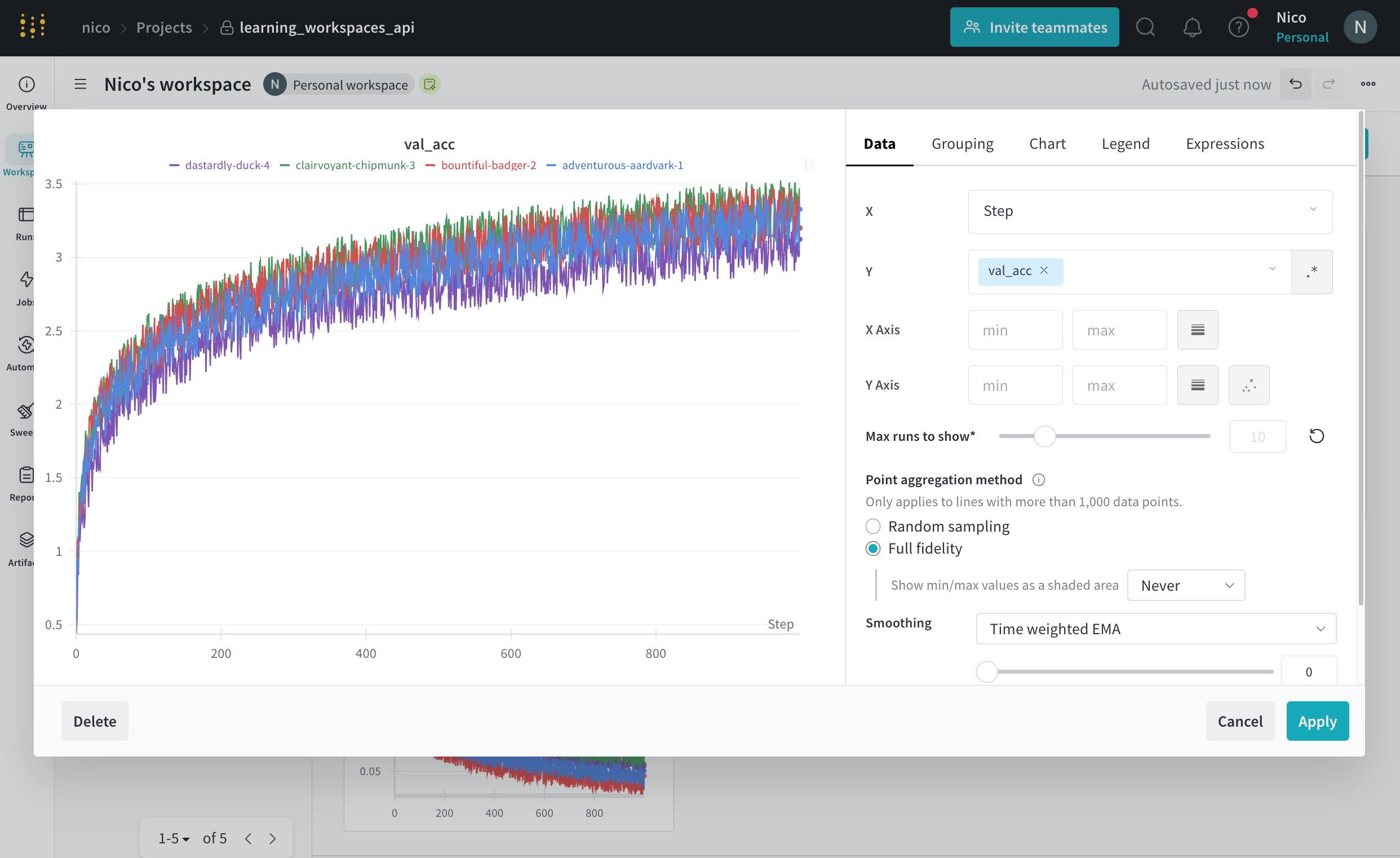
패널에 적용할 수 있는 설정의 전체 목록은 라인 패널 설정 편집을 참조하세요.
4 - Settings
개인 사용자 계정 내에서 프로필 사진, 표시 이름, 지리적 위치, 자기 소개 정보, 계정에 연결된 이메일을 편집하고 Runs 에 대한 알림을 관리할 수 있습니다. 또한 설정 페이지를 사용하여 GitHub 저장소를 연결하고 계정을 삭제할 수도 있습니다. 자세한 내용은 사용자 설정을 참조하세요.
팀 설정 페이지를 사용하여 팀에 새 멤버를 초대하거나 제거하고, 팀 Runs 에 대한 알림을 관리하고, 개인 정보 설정을 변경하고, 저장소 사용량을 보고 관리할 수 있습니다. 팀 설정에 대한 자세한 내용은 팀 설정을 참조하세요.
4.1 - Manage user settings
사용자 프로필 페이지로 이동하여 오른쪽 상단 모서리에 있는 사용자 아이콘을 선택하세요. 드롭다운 메뉴에서 설정을 선택합니다.
프로필
프로필 섹션에서는 계정 이름과 소속 기관을 관리하고 수정할 수 있습니다. 선택적으로 자기소개, 위치, 개인 또는 소속 기관 웹사이트 링크를 추가하고 프로필 이미지를 업로드할 수 있습니다.
자기 소개 편집
자기 소개를 편집하려면 프로필 상단의 편집을 클릭합니다. 열리는 WYSIWYG 편집기는 Markdown을 지원합니다.
- 줄을 편집하려면 해당 줄을 클릭합니다. 시간을 절약하기 위해
/를 입력하고 목록에서 Markdown을 선택할 수 있습니다. - 항목의 드래그 핸들을 사용하여 이동합니다.
- 블록을 삭제하려면 드래그 핸들을 클릭한 다음 삭제를 클릭합니다.
- 변경 사항을 저장하려면 저장을 클릭합니다.
소셜 배지 추가
X에서 @weights_biases 계정에 대한 팔로우 배지를 추가하려면 배지 이미지를 가리키는 HTML <img> 태그가 있는 Markdown 스타일 링크를 추가할 수 있습니다.
[<img src="https://img.shields.io/twitter/follow/weights_biases?style=social" alt="X: @weights_biases" >](https://x.com/intent/follow?screen_name=weights_biases)
<img> 태그에서 width, height 또는 둘 다 지정할 수 있습니다. 둘 중 하나만 지정하면 이미지 비율이 유지됩니다.
팀
팀 섹션에서 새 팀을 만듭니다. 새 팀을 만들려면 새 팀 버튼을 선택하고 다음을 제공합니다.
- 팀 이름 - 팀의 이름입니다. 팀 이름은 고유해야 합니다. 팀 이름은 변경할 수 없습니다.
- 팀 유형 - 업무 또는 학술 버튼을 선택합니다.
- 회사/조직 - 팀의 회사 또는 조직 이름을 제공합니다. 드롭다운 메뉴를 선택하여 회사 또는 조직을 선택합니다. 선택적으로 새 조직을 제공할 수 있습니다.
베타 기능
베타 기능 섹션에서는 선택적으로 재미있는 추가 기능과 개발 중인 새 제품의 미리 보기를 활성화할 수 있습니다. 활성화하려는 베타 기능 옆에 있는 토글 스위치를 선택합니다.
알림
wandb.alert()을 사용하여 run이 충돌하거나 완료될 때 알림을 받고 사용자 정의 알림을 설정합니다. 이메일 또는 Slack을 통해 알림을 받습니다. 알림을 받을 이벤트 유형 옆에 있는 스위치를 토글합니다.
- Runs finished: Weights & Biases run이 성공적으로 완료되었는지 여부.
- Run crashed: run이 완료되지 못한 경우 알림.
알림을 설정하고 관리하는 방법에 대한 자세한 내용은 wandb.alert로 알림 보내기를 참조하세요.
개인 GitHub 인테그레이션
개인 Github 계정을 연결합니다. Github 계정을 연결하려면:
- Github 연결 버튼을 선택합니다. 그러면 OAuth (Open Authorization) 페이지로 리디렉션됩니다.
- 조직 엑세스 섹션에서 엑세스 권한을 부여할 조직을 선택합니다.
- wandb를 승인합니다.
계정 삭제
계정 삭제 버튼을 선택하여 계정을 삭제합니다.
저장 공간
저장 공간 섹션에서는 계정이 Weights & Biases 서버에서 사용한 총 메모리 사용량을 설명합니다. 기본 저장 공간 플랜은 100GB입니다. 저장 공간 및 가격 책정에 대한 자세한 내용은 가격 페이지를 참조하세요.
4.2 - Manage billing settings
사용자 프로필 페이지로 이동하여 오른쪽 상단 모서리에 있는 사용자 아이콘을 선택하세요. 드롭다운에서 결제를 선택하거나 설정을 선택한 다음 결제 탭을 선택하세요.
요금제 정보
요금제 정보 섹션에서는 조직의 현재 요금제, 요금, 제한 및 사용량을 요약하여 보여줍니다.
- 사용자 상세 정보 및 목록을 보려면 사용자 관리를 클릭하세요.
- 사용량에 대한 자세한 내용을 보려면 사용량 보기를 클릭하세요.
- 조직에서 사용하는 저장 공간의 양(무료 및 유료). 여기에서 추가 저장 공간을 구매하고 현재 사용 중인 저장 공간을 관리할 수 있습니다. 자세한 내용은 저장 공간 설정을 참조하세요.
여기에서 요금제를 비교하거나 영업팀에 문의할 수 있습니다.
요금제 사용량
이 섹션에서는 현재 사용량을 시각적으로 요약하고 예정된 사용량 요금을 표시합니다. 월별 사용량에 대한 자세한 정보를 보려면 개별 타일에서 사용량 보기를 클릭하세요. 달력 월, Teams 또는 project별로 사용량을 내보내려면 CSV 내보내기를 클릭하세요.
사용량 알림
유료 요금제를 사용하는 조직의 경우, 관리자는 특정 임계값이 충족되면 결제 기간당 한 번 이메일을 통해 알림을 받습니다. 알림에는 결제 관리자인 경우 조직의 제한을 늘리는 방법과 그렇지 않은 경우 결제 관리자에게 문의하는 방법에 대한 세부 정보가 포함됩니다. Pro plan에서는 결제 관리자만 사용량 알림을 받습니다.
이러한 알림은 구성할 수 없으며 다음과 같은 경우에 전송됩니다.
- 조직이 월간 사용량 범주 제한(사용 시간의 85%)에 가까워지고 요금제에 따라 제한의 100%에 도달했을 때.
- 조직의 누적 평균 요금이 결제 기간 동안 $200, $450, $700 및 $1000 임계값을 초과했을 때. 이러한 초과 요금은 조직에서 추적 시간, 저장 공간 또는 Weave 데이터 수집에 대해 요금제에 포함된 것보다 더 많은 사용량을 누적할 때 발생합니다.
사용량 또는 결제에 대한 질문은 계정 팀 또는 지원팀에 문의하세요.
결제 방법
이 섹션에서는 조직에 등록된 결제 방법을 보여줍니다. 결제 방법을 추가하지 않은 경우 요금제를 업그레이드하거나 유료 저장 공간을 추가할 때 결제 방법을 추가하라는 메시지가 표시됩니다.
결제 관리자
이 섹션에서는 현재 결제 관리자를 보여줍니다. 결제 관리자는 조직 관리자이며 모든 결제 관련 이메일을 수신하고 결제 방법을 보고 관리할 수 있습니다.
결제 관리자를 변경하거나 역할을 추가 Users에게 할당하려면:
- 역할 관리를 클릭하세요.
- User를 검색하세요.
- 해당 User의 행에서 결제 관리자 필드를 클릭하세요.
- 요약을 읽은 다음 결제 User 변경을 클릭하세요.
송장
신용 카드를 사용하여 결제하는 경우 이 섹션에서 월별 송장을 볼 수 있습니다.
- 전신 송금을 통해 결제하는 Enterprise 계정의 경우 이 섹션은 비어 있습니다. 질문이 있으면 계정 팀에 문의하세요.
- 조직에 요금이 발생하지 않으면 송장이 생성되지 않습니다.
4.3 - Manage team settings
팀 설정
팀 멤버, 아바타, 알림, 개인 정보 보호, 사용량 등 팀 설정을 변경합니다. 조직 관리자와 팀 관리자는 팀 설정을 보고 편집할 수 있습니다.
멤버
멤버 섹션에는 보류 중인 초대 목록과 팀 가입 초대를 수락한 멤버가 모두 표시됩니다. 나열된 각 멤버는 멤버의 이름, 사용자 이름, 이메일, 팀 역할과 조직에서 상속된 Models 및 Weave에 대한 엑세스 권한을 표시합니다. 표준 팀 역할인 Admin, Member 및 View-only 중에서 선택할 수 있습니다. 조직에서 사용자 정의 역할을 생성한 경우 사용자 정의 역할을 대신 할당할 수 있습니다.
팀 생성, 팀 관리, 팀 멤버십 및 역할 관리에 대한 자세한 내용은 팀 추가 및 관리를 참조하세요. 팀에 대한 새로운 멤버 초대 권한을 구성하고 기타 개인 정보 보호 설정을 구성하려면 개인 정보 보호를 참조하세요.
아바타
아바타 섹션으로 이동하여 이미지를 업로드하여 아바타를 설정합니다.
- 아바타 업데이트를 선택하여 파일 대화 상자를 표시합니다.
- 파일 대화 상자에서 사용할 이미지를 선택합니다.
알림
Runs이 충돌하거나 완료될 때 또는 사용자 정의 알림을 설정할 때 팀에 알립니다. 팀은 이메일 또는 Slack을 통해 알림을 받을 수 있습니다.
알림을 받을 이벤트 유형 옆에 있는 스위치를 토글합니다. Weights & Biases는 기본적으로 다음과 같은 이벤트 유형 옵션을 제공합니다.
- Runs finished: Weights & Biases run이 성공적으로 완료되었는지 여부.
- Run crashed: run이 완료되지 못한 경우.
알림을 설정하고 관리하는 방법에 대한 자세한 내용은 wandb.alert로 알림 보내기를 참조하세요.
Slack 알림
새로운 아티팩트가 생성되거나 run 메트릭이 정의된 임계값을 충족하는 경우와 같이 팀의 자동화가 Registry 또는 프로젝트에서 이벤트가 발생할 때 알림을 보낼 수 있는 Slack 대상을 구성합니다. Slack 자동화 생성를 참조하세요.
This feature is available for all Enterprise licenses.
웹훅
새로운 아티팩트가 생성되거나 run 메트릭이 정의된 임계값을 충족하는 경우와 같이 팀의 자동화가 Registry 또는 프로젝트에서 이벤트가 발생할 때 실행할 수 있는 웹훅을 구성합니다. 웹훅 자동화 생성를 참조하세요.
This feature is available for all Enterprise licenses.
개인 정보 보호
개인 정보 보호 섹션으로 이동하여 개인 정보 보호 설정을 변경합니다. 조직 관리자만 개인 정보 보호 설정을 수정할 수 있습니다.
- 향후 프로젝트를 공개하거나 Reports를 공개적으로 공유하는 기능을 끕니다.
- 팀 관리자뿐만 아니라 모든 팀 멤버가 다른 멤버를 초대할 수 있도록 허용합니다.
- 코드 저장을 기본적으로 켤지 여부를 관리합니다.
사용량
사용량 섹션에서는 팀이 Weights and Biases 서버에서 소비한 총 메모리 사용량을 설명합니다. 기본 스토리지 플랜은 100GB입니다. 스토리지 및 가격 책정에 대한 자세한 내용은 가격 책정 페이지를 참조하세요.
스토리지
스토리지 섹션에서는 팀의 데이터에 사용되는 클라우드 스토리지 버킷 구성을 설명합니다. 자세한 내용은 보안 스토리지 커넥터를 참조하거나 자체 호스팅하는 경우 W&B 서버 문서를 확인하세요.
4.4 - Manage email settings
W&B 프로필 설정 페이지에서 이메일 유형과 기본 이메일 주소를 추가, 삭제, 관리합니다. W&B 대시보드의 오른쪽 상단 모서리에 있는 프로필 아이콘을 선택하세요. 드롭다운 메뉴에서 설정을 선택합니다. 설정 페이지에서 아래로 스크롤하여 이메일 대시보드로 이동합니다.
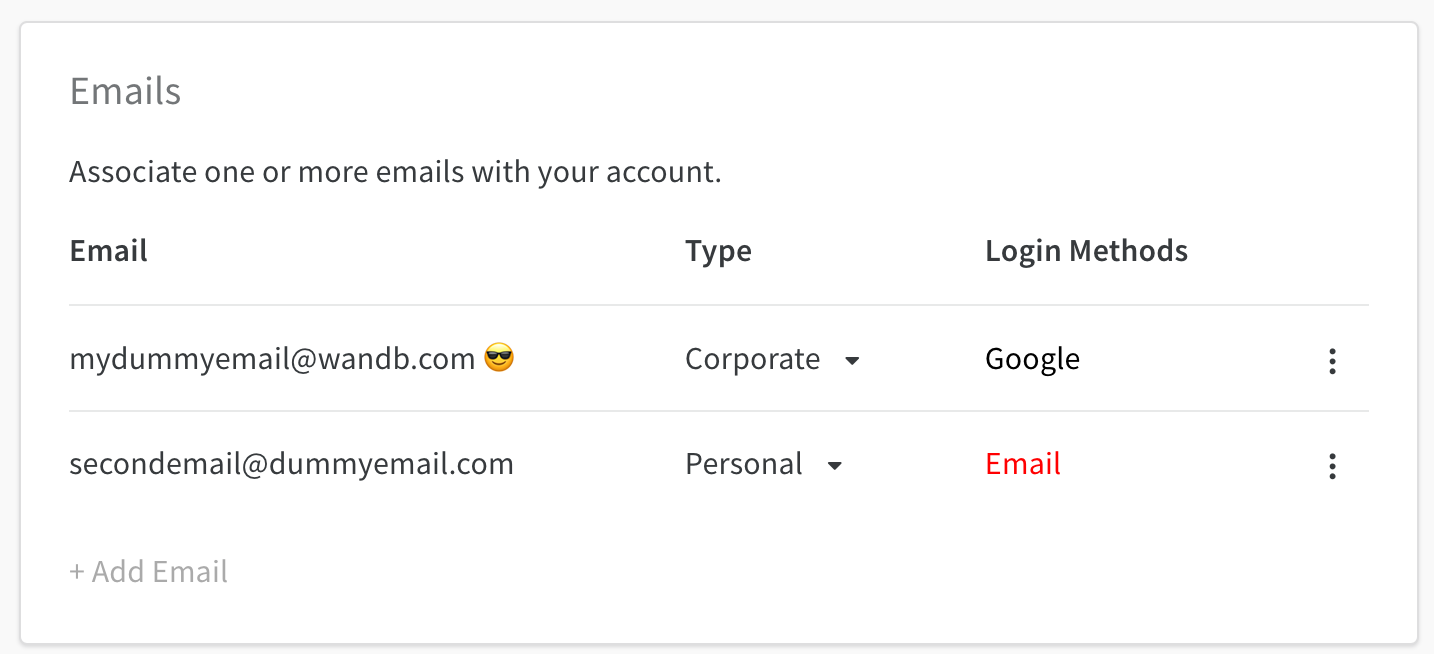
기본 이메일 관리
기본 이메일은 😎 이모지로 표시됩니다. 기본 이메일은 W&B 계정을 만들 때 제공한 이메일로 자동 정의됩니다.
케밥 드롭다운을 선택하여 Weights And Biases 계정과 연결된 기본 이메일을 변경합니다.
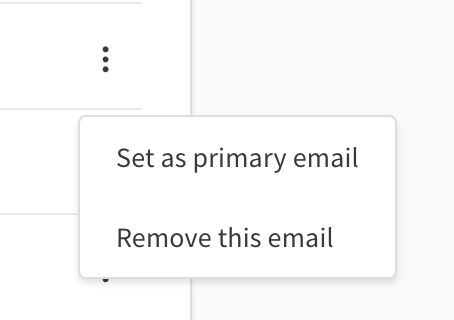
이메일 추가
+ 이메일 추가를 선택하여 이메일을 추가합니다. 그러면 Auth0 페이지로 이동합니다. 새 이메일의 자격 증명을 입력하거나 Single Sign-On (SSO)을 사용하여 연결할 수 있습니다.
이메일 삭제
케밥 드롭다운을 선택하고 이메일 삭제를 선택하여 W&B 계정에 등록된 이메일을 삭제합니다.
로그인 방법
로그인 방법 열에는 계정과 연결된 로그인 방법이 표시됩니다.
W&B 계정을 만들 때 이메일 계정으로 인증 이메일이 전송됩니다. 이메일 주소를 인증할 때까지 이메일 계정은 인증되지 않은 것으로 간주됩니다. 인증되지 않은 이메일은 빨간색으로 표시됩니다.
이메일 주소로 다시 로그인하여 이메일 계정으로 전송된 원본 인증 이메일이 더 이상 없는 경우 두 번째 인증 이메일을 검색하십시오.
계정 로그인 문제는 support@wandb.com으로 문의하십시오.
4.5 - Manage teams
W&B Teams를 사용하여 ML 팀의 중앙 워크스페이스를 구축하여 더 나은 모델을 더 빠르게 만드세요.
- 팀에서 시도한 모든 실험을 추적하여 작업이 중복되지 않도록 하세요.
- 이전에 트레이닝된 모델을 저장하고 재현하세요.
- 상사 및 협력자와 진행 상황과 결과를 공유하세요.
- 회귀를 포착하고 성능이 저하되면 즉시 알림을 받으세요.
- 모델 성능을 벤치마킹하고 모델 버전을 비교하세요.
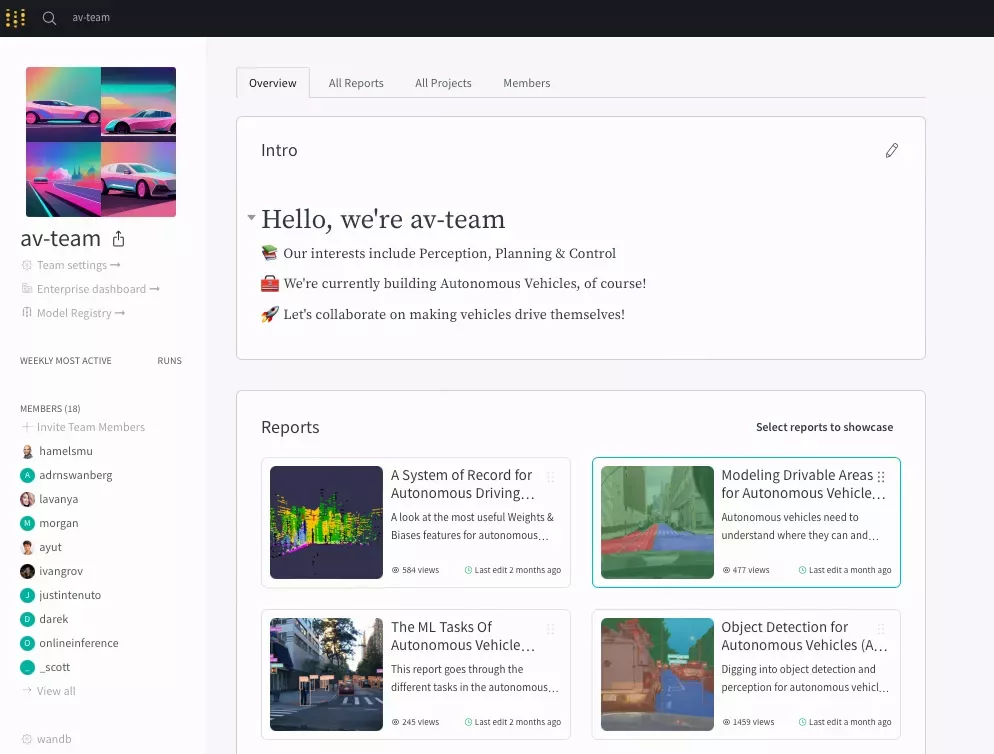
협업 팀 만들기
팀 프로필 만들기
팀 프로필 페이지를 사용자 정의하여 소개를 표시하고 공개 또는 팀 멤버에게 보이는 리포트 및 프로젝트를 소개할 수 있습니다. 리포트, 프로젝트 및 외부 링크를 제시하세요.
- 최고의 공개 리포트를 소개하여 방문자에게 최고의 연구 결과를 강조하세요.
- 팀원이 더 쉽게 찾을 수 있도록 가장 활발한 프로젝트를 소개하세요.
- 회사 또는 연구실 웹사이트 및 게시한 논문에 외부 링크를 추가하여 협력자를 찾으세요.
팀 멤버 제거
팀 관리자는 팀 설정 페이지를 열고 떠나는 멤버의 이름 옆에 있는 삭제 버튼을 클릭할 수 있습니다. 사용자가 떠난 후에도 팀에 기록된 모든 run은 유지됩니다.
팀 역할 및 권한 관리
동료를 팀에 초대할 때 팀 역할을 선택하세요. 다음과 같은 팀 역할 옵션이 있습니다.
- 관리자: 팀 관리자는 다른 관리자나 팀 멤버를 추가하거나 제거할 수 있습니다. 모든 프로젝트를 수정할 수 있는 권한과 완전한 삭제 권한이 있습니다. 여기에는 run, 프로젝트, 아티팩트 및 스윕 삭제가 포함되지만 이에 국한되지는 않습니다.
- 멤버: 팀의 일반 멤버입니다. 기본적으로 관리자만 팀 멤버를 초대할 수 있습니다. 이 동작을 변경하려면 팀 설정 관리를 참조하세요.
팀 멤버는 자신이 만든 run만 삭제할 수 있습니다. 멤버 A와 B가 있다고 가정합니다. 멤버 B가 팀 B의 프로젝트에서 멤버 A가 소유한 다른 프로젝트로 run을 이동합니다. 멤버 A는 멤버 B가 멤버 A의 프로젝트로 이동한 run을 삭제할 수 없습니다. 관리자는 모든 팀 멤버가 만든 run과 스윕 run을 관리할 수 있습니다.
- 보기 전용 (엔터프라이즈 전용 기능): 보기 전용 멤버는 run, 리포트 및 워크스페이스와 같은 팀 내 자산을 볼 수 있습니다. 리포트를 팔로우하고 댓글을 달 수 있지만 프로젝트 개요, 리포트 또는 run을 생성, 편집 또는 삭제할 수는 없습니다.
- 사용자 정의 역할 (엔터프라이즈 전용 기능): 사용자 정의 역할을 사용하면 조직 관리자가 세분화된 엑세스 제어를 위해 추가 권한과 함께 보기 전용 또는 멤버 역할 중 하나를 기반으로 새 역할을 구성할 수 있습니다. 그런 다음 팀 관리자는 해당 사용자 정의 역할을 각 팀의 사용자에게 할당할 수 있습니다. 자세한 내용은 W&B 팀을 위한 사용자 정의 역할 소개를 참조하세요.
- 서비스 계정 (엔터프라이즈 전용 기능): 서비스 계정을 사용하여 워크플로우 자동화를 참조하세요.
팀 설정
팀 설정을 사용하면 팀 및 팀 멤버에 대한 설정을 관리할 수 있습니다. 이러한 권한을 통해 W&B 내에서 팀을 효과적으로 감독하고 구성할 수 있습니다.
| 권한 | 보기 전용 | 팀 멤버 | 팀 관리자 |
|---|---|---|---|
| 팀 멤버 추가 | X | ||
| 팀 멤버 제거 | X | ||
| 팀 설정 관리 | X |
레지스트리
다음 표에는 지정된 팀의 모든 프로젝트에 적용되는 권한이 나와 있습니다.
| 권한 | 보기 전용 | 팀 멤버 | 레지스트리 관리자 | 팀 관리자 |
|---|---|---|---|---|
| 에일리어스 추가 | X | X | X | |
| 레지스트리에 모델 추가 | X | X | X | |
| 레지스트리에서 모델 보기 | X | X | X | X |
| 모델 다운로드 | X | X | X | X |
| 레지스트리 관리자 추가 또는 제거 | X | X | ||
| 보호된 에일리어스 추가 또는 제거 | X |
보호된 에일리어스에 대한 자세한 내용은 레지스트리 엑세스 제어를 참조하세요.
리포트
리포트 권한은 리포트를 생성, 보고 편집할 수 있는 엑세스 권한을 부여합니다. 다음 표에는 지정된 팀의 모든 리포트에 적용되는 권한이 나와 있습니다.
| 권한 | 보기 전용 | 팀 멤버 | 팀 관리자 |
|---|---|---|---|
| 리포트 보기 | X | X | X |
| 리포트 만들기 | X | X | |
| 리포트 편집 | X (팀 멤버는 자신의 리포트만 편집할 수 있음) | X | |
| 리포트 삭제 | X (팀 멤버는 자신의 리포트만 편집할 수 있음) | X |
실험
다음 표에는 지정된 팀의 모든 실험에 적용되는 권한이 나와 있습니다.
| 권한 | 보기 전용 | 팀 멤버 | 팀 관리자 |
|---|---|---|---|
| 실험 메타데이터 보기 (기록 메트릭, 시스템 메트릭, 파일 및 로그 포함) | X | X | X |
| 실험 패널 및 워크스페이스 편집 | X | X | |
| 실험 기록 | X | X | |
| 실험 삭제 | X (팀 멤버는 자신이 만든 실험만 삭제할 수 있음) | X | |
| 실험 중지 | X (팀 멤버는 자신이 만든 실험만 중지할 수 있음) | X |
아티팩트
다음 표에는 지정된 팀의 모든 아티팩트에 적용되는 권한이 나와 있습니다.
| 권한 | 보기 전용 | 팀 멤버 | 팀 관리자 |
|---|---|---|---|
| 아티팩트 보기 | X | X | X |
| 아티팩트 만들기 | X | X | |
| 아티팩트 삭제 | X | X | |
| 메타데이터 편집 | X | X | |
| 에일리어스 편집 | X | X | |
| 에일리어스 삭제 | X | X | |
| 아티팩트 다운로드 | X | X |
시스템 설정 (W&B 서버만 해당)
시스템 권한을 사용하여 팀 및 팀 멤버를 만들고 관리하고 시스템 설정을 조정합니다. 이러한 권한을 통해 W&B 인스턴스를 효과적으로 관리하고 유지 관리할 수 있습니다.
| 권한 | 보기 전용 | 팀 멤버 | 팀 관리자 | 시스템 관리자 |
|---|---|---|---|---|
| 시스템 설정 구성 | X | |||
| 팀 생성/삭제 | X |
팀 서비스 계정 행동
- 트레이닝 환경에서 팀을 구성할 때 해당 팀의 서비스 계정을 사용하여 해당 팀 내의 비공개 또는 공개 프로젝트에 run을 기록할 수 있습니다. 또한 환경에 WANDB_USERNAME 또는 WANDB_USER_EMAIL 변수가 있고 참조된 사용자가 해당 팀의 구성원인 경우 해당 run을 사용자에게 귀속시킬 수 있습니다.
- 트레이닝 환경에서 팀을 구성 하지 않고 서비스 계정을 사용하는 경우 run은 해당 서비스 계정의 상위 팀 내에서 명명된 프로젝트에 기록됩니다. 이 경우에도 환경에 WANDB_USERNAME 또는 WANDB_USER_EMAIL 변수가 있고 참조된 사용자가 서비스 계정의 상위 팀의 구성원인 경우 run을 사용자에게 귀속시킬 수 있습니다.
- 서비스 계정은 상위 팀과 다른 팀의 비공개 프로젝트에 run을 기록할 수 없습니다. 프로젝트가
공개프로젝트 가시성으로 설정된 경우에만 서비스 계정이 프로젝트에 run을 기록할 수 있습니다.
팀 트라이얼
W&B 요금제에 대한 자세한 내용은 요금 페이지를 참조하세요. 대시보드 UI 또는 내보내기 API를 사용하여 언제든지 모든 데이터를 다운로드할 수 있습니다.
개인 정보 설정
팀 설정 페이지에서 모든 팀 프로젝트의 개인 정보 설정을 확인할 수 있습니다.
app.wandb.ai/teams/your-team-name
고급 구성
보안 스토리지 커넥터
팀 수준 보안 스토리지 커넥터를 사용하면 팀에서 W&B와 함께 자체 클라우드 스토리지 버킷을 사용할 수 있습니다. 이는 매우 민감한 데이터 또는 엄격한 규정 준수 요구 사항이 있는 팀에 대해 더 나은 데이터 엑세스 제어 및 데이터 격리를 제공합니다. 자세한 내용은 보안 스토리지 커넥터를 참조하세요.
4.6 - Manage storage
스토리지 한도에 접근하거나 초과하는 경우, 데이터를 관리할 수 있는 여러 가지 방법이 있습니다. 어떤 방법이 가장 적합한지는 계정 유형과 현재 프로젝트 설정에 따라 달라집니다.
스토리지 사용량 관리
W&B는 스토리지 사용량을 최적화할 수 있는 다양한 방법을 제공합니다.
- 참조 Artifacts를 사용하여 W&B 시스템 외부에서 저장된 파일을 추적하고, W&B 스토리지에 업로드하는 대신 사용할 수 있습니다.
- 스토리지를 위해 외부 클라우드 스토리지 버킷을 사용합니다. (엔터프라이즈 전용)
데이터 삭제
스토리지 한도 내에서 유지하기 위해 데이터를 삭제할 수도 있습니다. 이를 수행하는 방법은 여러 가지가 있습니다.
- 앱 UI를 사용하여 대화형으로 데이터를 삭제합니다.
- Artifacts에 TTL 정책 설정하여 자동으로 삭제되도록 합니다.
4.7 - System metrics
이 페이지에서는 W&B SDK에서 추적하는 시스템 메트릭에 대한 자세한 정보를 제공합니다.
wandb는 시스템 메트릭을 15초마다 자동으로 기록합니다.CPU
프로세스 CPU 백분율 (CPU)
사용 가능한 CPU 수로 정규화된 프로세스의 CPU 사용량 백분율입니다.
W&B는 이 메트릭에 cpu 태그를 할당합니다.
프로세스 CPU 스레드
프로세스에서 활용하는 스레드 수입니다.
W&B는 이 메트릭에 proc.cpu.threads 태그를 할당합니다.
디스크
기본적으로 사용량 메트릭은 / 경로에 대해 수집됩니다. 모니터링할 경로를 구성하려면 다음 설정을 사용하세요.
run = wandb.init(
settings=wandb.Settings(
x_stats_disk_paths=("/System/Volumes/Data", "/home", "/mnt/data"),
),
)
디스크 사용량 백분율
지정된 경로에 대한 총 시스템 디스크 사용량을 백분율로 나타냅니다.
W&B는 이 메트릭에 disk.{path}.usagePercent 태그를 할당합니다.
디스크 사용량
지정된 경로에 대한 총 시스템 디스크 사용량을 기가바이트(GB)로 나타냅니다. 엑세스 가능한 경로는 샘플링되고 각 경로에 대한 디스크 사용량(GB)이 샘플에 추가됩니다.
W&B는 이 메트릭에 disk.{path}.usageGB 태그를 할당합니다.
디스크 In
총 시스템 디스크 읽기(MB)를 나타냅니다. 초기 디스크 읽기 바이트는 첫 번째 샘플을 채취할 때 기록됩니다. 후속 샘플은 현재 읽기 바이트와 초기 값의 차이를 계산합니다.
W&B는 이 메트릭에 disk.in 태그를 할당합니다.
디스크 Out
총 시스템 디스크 쓰기(MB)를 나타냅니다. 디스크 In과 유사하게 초기 디스크 쓰기 바이트는 첫 번째 샘플을 채취할 때 기록됩니다. 후속 샘플은 현재 쓰기 바이트와 초기 값의 차이를 계산합니다.
W&B는 이 메트릭에 disk.out 태그를 할당합니다.
메모리
프로세스 메모리 RSS
프로세스에 대한 메모리 Resident Set Size (RSS)를 메가바이트(MB) 단위로 나타냅니다. RSS는 메인 메모리(RAM)에 보관된 프로세스가 차지하는 메모리 부분입니다.
W&B는 이 메트릭에 proc.memory.rssMB 태그를 할당합니다.
프로세스 메모리 백분율
총 사용 가능한 메모리의 백분율로 프로세스의 메모리 사용량을 나타냅니다.
W&B는 이 메트릭에 proc.memory.percent 태그를 할당합니다.
메모리 백분율
총 사용 가능한 메모리의 백분율로 총 시스템 메모리 사용량을 나타냅니다.
W&B는 이 메트릭에 memory_percent 태그를 할당합니다.
사용 가능한 메모리
총 사용 가능한 시스템 메모리를 메가바이트(MB) 단위로 나타냅니다.
W&B는 이 메트릭에 proc.memory.availableMB 태그를 할당합니다.
네트워크
네트워크 Sent
네트워크를 통해 전송된 총 바이트를 나타냅니다. 초기 전송된 바이트는 메트릭이 처음 초기화될 때 기록됩니다. 후속 샘플은 현재 전송된 바이트와 초기 값의 차이를 계산합니다.
W&B는 이 메트릭에 network.sent 태그를 할당합니다.
네트워크 Received
네트워크를 통해 수신된 총 바이트를 나타냅니다. 네트워크 Sent와 유사하게 초기 수신된 바이트는 메트릭이 처음 초기화될 때 기록됩니다. 후속 샘플은 현재 수신된 바이트와 초기 값의 차이를 계산합니다.
W&B는 이 메트릭에 network.recv 태그를 할당합니다.
NVIDIA GPU
아래에 설명된 메트릭 외에도 프로세스 및/또는 해당 하위 항목이 특정 GPU를 사용하는 경우 W&B는 해당 메트릭을 gpu.process.{gpu_index}.{metric_name}으로 캡처합니다.
GPU 메모리 활용률
각 GPU에 대한 GPU 메모리 활용률을 백분율로 나타냅니다.
W&B는 이 메트릭에 gpu.{gpu_index}.memory 태그를 할당합니다.
GPU 메모리 할당됨
각 GPU에 대해 총 사용 가능한 메모리의 백분율로 GPU 메모리가 할당되었음을 나타냅니다.
W&B는 이 메트릭에 gpu.{gpu_index}.memoryAllocated 태그를 할당합니다.
GPU 메모리 할당된 바이트
각 GPU에 대해 바이트 단위로 GPU 메모리가 할당되었음을 지정합니다.
W&B는 이 메트릭에 gpu.{gpu_index}.memoryAllocatedBytes 태그를 할당합니다.
GPU 활용률
각 GPU에 대한 GPU 활용률을 백분율로 반영합니다.
W&B는 이 메트릭에 gpu.{gpu_index}.gpu 태그를 할당합니다.
GPU 온도
각 GPU에 대한 GPU 온도를 섭씨로 나타냅니다.
W&B는 이 메트릭에 gpu.{gpu_index}.temp 태그를 할당합니다.
GPU 전력 사용량 (와트)
각 GPU에 대한 GPU 전력 사용량을 와트 단위로 나타냅니다.
W&B는 이 메트릭에 gpu.{gpu_index}.powerWatts 태그를 할당합니다.
GPU 전력 사용량 백분율
각 GPU에 대한 전력 용량의 백분율로 GPU 전력 사용량을 반영합니다.
W&B는 이 메트릭에 gpu.{gpu_index}.powerPercent 태그를 할당합니다.
GPU SM 클럭 속도
GPU의 SM(Streaming Multiprocessor) 클럭 속도를 MHz로 나타냅니다. 이 메트릭은 계산 작업을 담당하는 GPU 코어 내 처리 속도를 나타냅니다.
W&B는 gpu.{gpu_index}.smClock 태그를 이 메트릭에 할당합니다.
GPU 메모리 클럭 속도
GPU 메모리의 클럭 속도를 MHz로 나타냅니다. 이 속도는 GPU 메모리와 처리 코어 간의 데이터 전송 속도에 영향을 미칩니다.
W&B는 gpu.{gpu_index}.memoryClock 태그를 이 메트릭에 할당합니다.
GPU 그래픽 클럭 속도
GPU에서 그래픽 렌더링 작업의 기본 클럭 속도를 MHz로 나타냅니다. 이 메트릭은 시각화 또는 렌더링 작업 중 성능을 반영합니다.
W&B는 gpu.{gpu_index}.graphicsClock 태그를 이 메트릭에 할당합니다.
GPU 수정된 메모리 오류
W&B가 오류 검사 프로토콜을 통해 자동으로 수정하는 GPU의 메모리 오류 수를 추적하여 복구 가능한 하드웨어 문제를 나타냅니다.
W&B는 gpu.{gpu_index}.correctedMemoryErrors 태그를 이 메트릭에 할당합니다.
GPU 수정되지 않은 메모리 오류
W&B가 수정하지 않은 GPU의 메모리 오류 수를 추적하여 처리 안정성에 영향을 줄 수 있는 복구 불가능한 오류를 나타냅니다.
W&B는 gpu.{gpu_index}.unCorrectedMemoryErrors 태그를 이 메트릭에 할당합니다.
GPU 인코더 활용률
GPU의 비디오 인코더 활용률을 백분율로 나타냅니다. 이 값은 인코딩 작업(예: 비디오 렌더링)이 실행 중일 때의 로드를 나타냅니다.
W&B는 gpu.{gpu_index}.encoderUtilization 태그를 이 메트릭에 할당합니다.
AMD GPU
W&B는 AMD에서 제공하는 rocm-smi 툴의 출력에서 메트릭을 추출합니다 (rocm-smi -a --json).
ROCm 6.x (최신) 및 5.x 형식이 지원됩니다. ROCm 형식에 대한 자세한 내용은 AMD ROCm documentation에서 확인하세요. 최신 형식에는 더 많은 세부 정보가 포함되어 있습니다.
AMD GPU 활용률
각 AMD GPU 장치에 대한 GPU 활용률을 백분율로 나타냅니다.
W&B는 이 메트릭에 gpu.{gpu_index}.gpu 태그를 할당합니다.
AMD GPU 메모리 할당됨
각 AMD GPU 장치에 대해 총 사용 가능한 메모리의 백분율로 GPU 메모리가 할당되었음을 나타냅니다.
W&B는 이 메트릭에 gpu.{gpu_index}.memoryAllocated 태그를 할당합니다.
AMD GPU 온도
각 AMD GPU 장치에 대한 GPU 온도를 섭씨로 나타냅니다.
W&B는 이 메트릭에 gpu.{gpu_index}.temp 태그를 할당합니다.
AMD GPU 전력 사용량 (와트)
각 AMD GPU 장치에 대한 GPU 전력 사용량을 와트 단위로 나타냅니다.
W&B는 이 메트릭에 gpu.{gpu_index}.powerWatts 태그를 할당합니다.
AMD GPU 전력 사용량 백분율
각 AMD GPU 장치에 대한 전력 용량의 백분율로 GPU 전력 사용량을 반영합니다.
W&B는 이 메트릭에 gpu.{gpu_index}.powerPercent 태그를 할당합니다.
Apple ARM Mac GPU
Apple GPU 활용률
Apple GPU 장치, 특히 ARM Mac에서 GPU 활용률을 백분율로 나타냅니다.
W&B는 이 메트릭에 gpu.0.gpu 태그를 할당합니다.
Apple GPU 메모리 할당됨
ARM Mac의 Apple GPU 장치에 대해 총 사용 가능한 메모리의 백분율로 GPU 메모리가 할당되었습니다.
W&B는 이 메트릭에 gpu.0.memoryAllocated 태그를 할당합니다.
Apple GPU 온도
ARM Mac의 Apple GPU 장치에 대한 GPU 온도를 섭씨로 나타냅니다.
W&B는 이 메트릭에 gpu.0.temp 태그를 할당합니다.
Apple GPU 전력 사용량 (와트)
ARM Mac의 Apple GPU 장치에 대한 GPU 전력 사용량을 와트 단위로 나타냅니다.
W&B는 이 메트릭에 gpu.0.powerWatts 태그를 할당합니다.
Apple GPU 전력 사용량 백분율
ARM Mac의 Apple GPU 장치에 대한 전력 용량의 백분율로 GPU 전력 사용량을 나타냅니다.
W&B는 이 메트릭에 gpu.0.powerPercent 태그를 할당합니다.
Graphcore IPU
Graphcore IPU(Intelligence Processing Units)는 기계 학습 작업을 위해 특별히 설계된 고유한 하드웨어 가속기입니다.
IPU 장치 메트릭
이러한 메트릭은 특정 IPU 장치에 대한 다양한 통계를 나타냅니다. 각 메트릭에는 장치를 식별하기 위한 장치 ID(device_id)와 메트릭 키(metric_key)가 있습니다. W&B는 이 메트릭에 ipu.{device_id}.{metric_key} 태그를 할당합니다.
메트릭은 Graphcore의 gcipuinfo 바이너리와 상호 작용하는 독점 gcipuinfo 라이브러리를 사용하여 추출됩니다. sample 메소드는 프로세스 ID(pid)와 연결된 각 IPU 장치에 대해 이러한 메트릭을 가져옵니다. 시간이 지남에 따라 변경되는 메트릭 또는 장치의 메트릭을 처음 가져오는 경우에만 중복된 데이터 로깅을 방지하기 위해 기록됩니다.
각 메트릭에 대해 parse_metric 메소드를 사용하여 원시 문자열 표현에서 메트릭의 값을 추출합니다. 그런 다음 aggregate 메소드를 사용하여 여러 샘플에서 메트릭을 집계합니다.
다음은 사용 가능한 메트릭 및 해당 단위를 나열한 것입니다.
- 평균 보드 온도 (
average board temp (C)): IPU 보드의 온도를 섭씨로 나타냅니다. - 평균 다이 온도 (
average die temp (C)): IPU 다이의 온도를 섭씨로 나타냅니다. - 클럭 속도 (
clock (MHz)): IPU의 클럭 속도를 MHz로 나타냅니다. - IPU 전력 (
ipu power (W)): IPU의 전력 소비량을 와트 단위로 나타냅니다. - IPU 활용률 (
ipu utilisation (%)): IPU 활용률을 백분율로 나타냅니다. - IPU 세션 활용률 (
ipu utilisation (session) (%)): 현재 세션에 특정한 IPU 활용률을 백분율로 나타냅니다. - 데이터 링크 속도 (
speed (GT/s)): 데이터 전송 속도를 초당 기가 전송 단위로 나타냅니다.
Google Cloud TPU
TPU(Tensor Processing Units)는 기계 학습 워크로드를 가속화하는 데 사용되는 Google의 맞춤형 ASIC(Application Specific Integrated Circuits)입니다.
TPU 메모리 사용량
TPU 코어당 현재 High Bandwidth Memory 사용량을 바이트 단위로 나타냅니다.
W&B는 이 메트릭에 tpu.{tpu_index}.memoryUsageBytes 태그를 할당합니다.
TPU 메모리 사용량 백분율
TPU 코어당 현재 High Bandwidth Memory 사용량을 백분율로 나타냅니다.
W&B는 이 메트릭에 tpu.{tpu_index}.memoryUsageBytes 태그를 할당합니다.
TPU 듀티 사이클
TPU 장치당 TensorCore 듀티 사이클 백분율입니다. 가속기 TensorCore가 활발하게 처리 중인 샘플 기간 동안의 시간 백분율을 추적합니다. 값이 클수록 TensorCore 활용률이 높다는 것을 의미합니다.
W&B는 이 메트릭에 tpu.{tpu_index}.dutyCycle 태그를 할당합니다.
AWS Trainium
AWS Trainium은 AWS에서 제공하는 특수 하드웨어 플랫폼으로, 기계 학습 워크로드 가속화에 중점을 둡니다. AWS의 neuron-monitor 툴은 AWS Trainium 메트릭을 캡처하는 데 사용됩니다.
Trainium Neuron Core 활용률
각 NeuronCore의 활용률을 코어별로 보고합니다.
W&B는 이 메트릭에 trn.{core_index}.neuroncore_utilization 태그를 할당합니다.
Trainium 호스트 메모리 사용량, 총계
호스트의 총 메모리 소비량을 바이트 단위로 나타냅니다.
W&B는 이 메트릭에 trn.host_total_memory_usage 태그를 할당합니다.
Trainium Neuron 장치 총 메모리 사용량
Neuron 장치의 총 메모리 사용량을 바이트 단위로 나타냅니다.
W&B는 trn.neuron_device_total_memory_usage) 태그를 이 메트릭에 할당합니다.
Trainium 호스트 메모리 사용량 분석:
다음은 호스트의 메모리 사용량 분석입니다.
- 애플리케이션 메모리 (
trn.host_total_memory_usage.application_memory): 애플리케이션에서 사용하는 메모리입니다. - 상수 (
trn.host_total_memory_usage.constants): 상수에 사용되는 메모리입니다. - DMA 버퍼 (
trn.host_total_memory_usage.dma_buffers): DMA(Direct Memory Access) 버퍼에 사용되는 메모리입니다. - 텐서 (
trn.host_total_memory_usage.tensors): 텐서에 사용되는 메모리입니다.
Trainium Neuron Core 메모리 사용량 분석
각 NeuronCore에 대한 자세한 메모리 사용량 정보:
- 상수 (
trn.{core_index}.neuroncore_memory_usage.constants) - 모델 코드 (
trn.{core_index}.neuroncore_memory_usage.model_code) - 모델 공유 스크래치패드 (
trn.{core_index}.neuroncore_memory_usage.model_shared_scratchpad) - 런타임 메모리 (
trn.{core_index}.neuroncore_memory_usage.runtime_memory) - 텐서 (
trn.{core_index}.neuroncore_memory_usage.tensors)
OpenMetrics
커스텀 정규식 기반 메트릭 필터 지원을 통해 OpenMetrics / Prometheus 호환 데이터를 노출하는 외부 엔드포인트에서 메트릭을 캡처하고 기록하여 사용된 엔드포인트에 적용합니다.
이 리포트에서 NVIDIA DCGM-Exporter로 GPU 클러스터 성능을 모니터링하는 특정 경우에 이 기능을 사용하는 방법에 대한 자세한 예제를 참조하세요.
4.8 - Anonymous mode
누구나 쉽게 실행할 수 있는 코드를 게시하고 싶으신가요? 익명 모드를 사용하면 다른 사람이 W&B 계정을 먼저 만들 필요 없이도 코드를 실행하고 W&B 대시보드를 보고 결과를 시각화할 수 있습니다.
다음과 같이 익명 모드에서 결과를 기록하도록 허용합니다.
import wandb
wandb.init(anonymous="allow")
예를 들어, 다음 코드 조각은 W&B로 아티팩트를 생성하고 기록하는 방법을 보여줍니다.
import wandb
run = wandb.init(anonymous="allow")
artifact = wandb.Artifact(name="art1", type="foo")
artifact.add_file(local_path="path/to/file")
run.log_artifact(artifact)
run.finish()
익명 모드의 작동 방식을 보려면 예제 노트북을 사용해보세요.